Управление продажами. Торговые операции¶
Покупатели и договоры¶
Справочник «Контрагенты»
Список покупателей компании хранится в справочнике Контрагенты. Попасть в справочник можно по ссылке Контрагенты на панели навигации раздела Продажи. См. рисунок 4.1. Справочник Контрагенты – универсальный и предназначен для хранения данных не только о покупателях, но и обо всех других контрагентах компании – поставщиках материальных ценностей и услуг, других организациях и учреждениях, частных лицах, с которыми взаимодействует наша компания в процессе своей деятельности. Поэтому для удобства работы со списком покупателей в справочнике Контрагенты можно ввести специальную группу
«Покупатели».

Рисунок 4.1. Справочник «Контрагенты»
Однако, если для компании типична ситуация, когда одна и та же организация является и покупателем, и поставщиком, то вводить группу «Покупатели» нецелесообразно.
Форма карточки контрагента зависит от того, является ли контрагент юридическим лицом или физическим. На рисунке 4.2 показана форма карточки контрагента – юридического лица.

Рисунок 4.2. Карточка контрагента – юридического лица
На вкладке Общие указываются коды (ИНН, КПП, ОКПО), значения по умолчанию (банковский счет, договор и контактное лицо контрагента), аналитические разрезы учета взаиморасчетов, а также счета учета расчетов.
Значения по умолчанию – это те данные, которые подставляются программой автоматически при вводе нового первичного документа (например, счета на оплату покупателю) по данному контрагенту.
Непосредственно в первичном документе можно будет эти значения изменить. Значения по умолчанию Банковский счет, Договор и Контактное лицо заполнять в карточке контрагента не обязательно и не всегда целесообразно (например, когда с контрагентом одновременно заключено несколько договоров, и во всех первичных документах указываются разные договоры).
В отличие от Значений по умолчанию, Счета учета расчетов должны быть указаны. При этом изначально в программе они уже заполнены так, как надо. Менять счета учета расчетов нужно только в том случае, если вы внесли изменения в план счетов в части учета взаиморасчетов. Для изменения счетов учета расчетов нажмите на ссылку Редактировать счета учета.
Группу опций Учет взаиморасчетов (флажки) тоже нельзя обойти своим вниманием. Вы должны указать программе, нужно ли вести учет взаиморасчетов с данным контрагентом в разрезе договоров, документов, заказов (см. рисунок 4.2) и нужно ли вести учет оплаты по счетам на оплату. Под документами здесь понимаются любые документы, которые могут образовать долг (типичный пример – расходная накладная).
Существует также возможность не детализировать взаиморасчеты с контрагентом вовсе, а вести учет по контрагенту в целом. Для этого нажмите кнопку Простой и установите переключатель в положение По контрагенту в целом. См. рисунок 4.3.

Рисунок 4.3. «Простой» учет взаиморасчетов – по контрагенту в целом
Вернемся к карточке контрагента – рисунок 4.2.
На вкладке Адреса, телефоны указывается контактная информация покупателя.
Вкладка Дополнительная информация представляет собой большое текстовое поле, куда могут быть внесены любые комментарии, касающиеся работы с данным покупателем.
Вкладка Дополнительные реквизиты присутствует в карточке только в том случае, если для справочника Контрагенты были назначены дополнительные реквизиты. О том, как и для чего их следует назначать, пойдет речь в конце этой главы при изучении основ технологии CRM.
В нижней части карточки контрагента вы можете указать сотрудника, являющегося ответственным за сотрудничество с данным контрагентом (реквизит Ответственный менеджер). Значение выбирается из справочника Сотрудники.
Договоры, заключенные с покупателем -
При вводе нового покупателя, программа автоматически создает для него один-единственный договор и называет его «Основной договор». Для удобства дальнейшей работы можно придать этому фиктивному словосочетанию осмысленный вид – например, вместо фразы «Основной договор» ввести краткое название договора, его номер, статус и т.д. Кстати, после указания номера договора, даты договора и валюты расчетов по договору программа сама предлагает заменить «основной договор» на «№... от... (...)», например: № 22-т от 12.01.2010 (руб.).
Если же специфика вашего бизнеса такова, что все сделки носят разовый характер, и договоров вы не заключаете вовсе, то тогда удобнее оставить этот единственный «Основной договор» и все сделки относить к этому договору. Кстати, в этом случае вы также можете отключить аналитику по договорам вовсе (снять флажок По договорам – см. рисунок 4.2) и отслеживать взаиморасчеты с покупателем по заказам и/или документам отгрузки.
Доступ к списку договоров покупателя можно получить из карточки покупателя любым из двух способов, показанных на рисунке 4.4.

Рисунок 4.4. Договоры контрагента
Важно отметить, что программа позволяет также присоединить к карточке договора сам текст договора. Для этого файл с текстом договора должен быть загружен в программу. Это осуществляется нажатием на ссылку
«Присоединенные файлы» (см. рисунок 4.5) в карточке договора – аналогично тому, как мы ранее присоединяли файл с изображением товара к карточке товара.

Рисунок 4.5. Карточка договора
Следует также отметить, что информацию о заключенных с покупателем договорах можно вводить непосредственно в процессе оформления первичных документов по данному покупателю.
И еще один нюанс, связанный с договорами. УНФ – программа для ведения управленческого учета, а не бухгалтерского. Поэтому можно рекомендовать вносить в список договоров с покупателем все заключенные с ним контракты, в том числе – и устные, не оформленные на бумаге.
Условия работы с покупателями. Скидки и наценки -
Условия работы с покупателями определяются заключенными договорами и утвержденными прайс-листом компании. Покупателям могут предоставляться скидки (или наоборот – наценки) относительно цен прайс-листа.
Общий перечень скидок, которые могут быть предоставлены покупателям компании, хранится в справочнике
Виды скидок, наценок, доступ к которому осуществляется из формы прайс-листа в разделе Продажи.
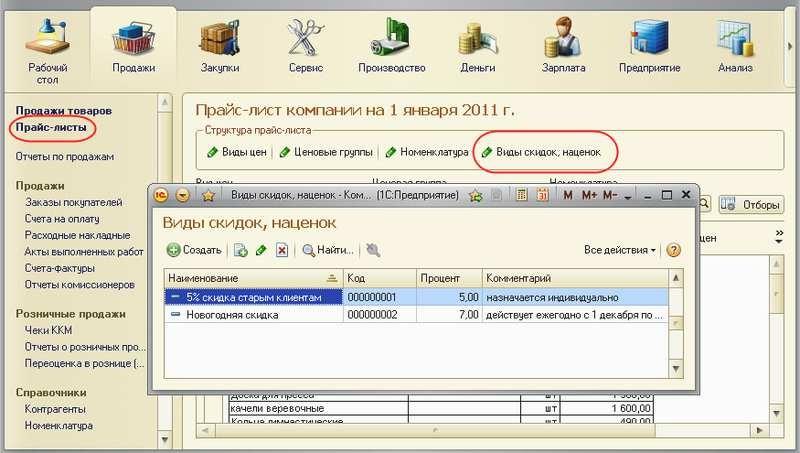
Рисунок 4.6. Виды скидок, наценок
Предоставление или непредоставление скидки покупателю указывается отдельно для каждого договора с покупателем. Для предоставления покупателю скидки или наценки нужно заполнить реквизит Вид скидки, наценки в карточке договора (карточка договора показана на рисунке 4.5). В дальнейшем значение этого реквизита подставляется программой из договора в заказ покупателя (или другой документ, связанный с продажей). При необходимости величина скидки (наценки), взятая программой из договора, может быть откорректирована непосредственно в самом документе продажи.
Регистрация и планирование контактов с покупателями -
В программе «1С:Управление небольшой фирмой 8» предусмотрена возможность регистрации контактов с покупателями. При этом можно регистрировать как уже состоявшиеся контакты (звонки, встречи, переговоры, переписку), так и планируемые. Регистрация производится с помощью документа Событие (рисунок 4.7).
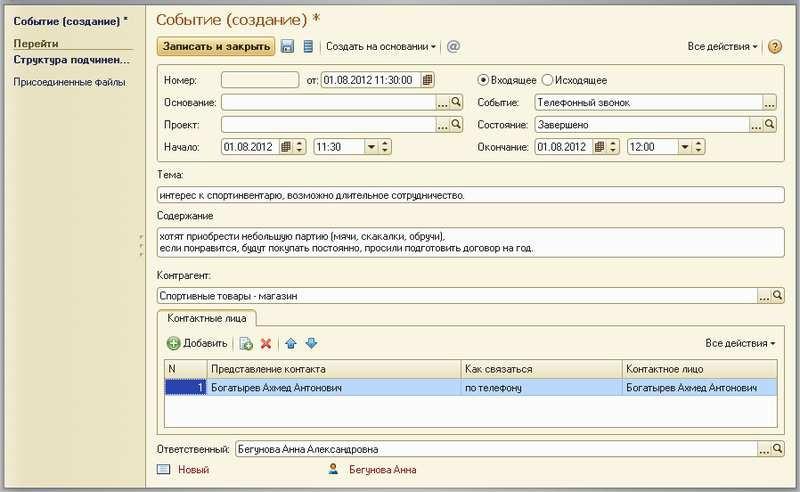
Рисунок 4.7. Документ «Событие»
Доступ к документам Событие предусмотрен из формы Мой календарь на Рабочем столе.
Существует также возможность вынести журнал документов Событие на панель навигации раздела Продажи. Для этого щелкните правой кнопкой мыши на панели навигации этого раздела, далее выберите Настройка панели навигации. В левой части формы установите курсор на События и нажмите кнопку Добавить (рисунок 4.8).
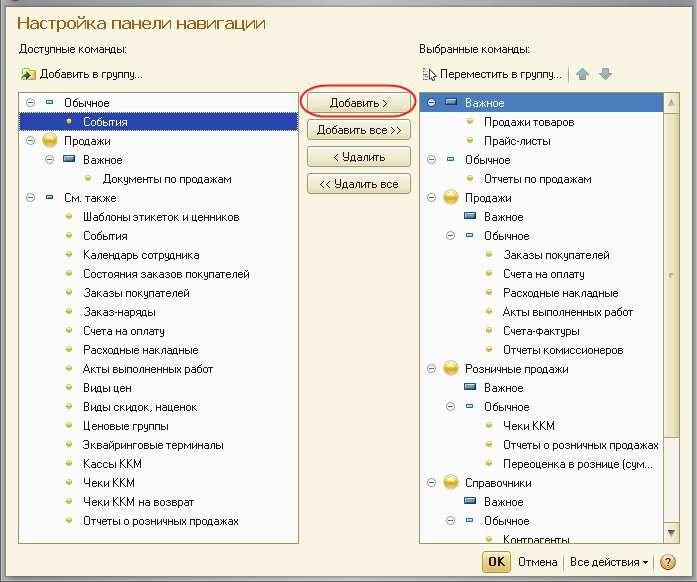
Рисунок 4.8. Редактирование панели навигации раздела «Продажи»
После нажатия ОК на панели навигации раздела Продажи вы увидите ссылку События. Далее рассмотрим некоторые особенности работы с документом Событие (см. рисунок 4.7).
В реквизитах Тема и Содержание фиксируются потребности покупателя или предмет обращения в компанию. Тема обычно содержит краткую формулировку (например, название заинтересовавшей продукции), содержание – записывается достаточно подробно со слов покупателя.
Значение реквизита Состояние может принимать одно из тех значений, которые определены в справочнике Состояния событий и заданий (описан в предыдущей главе про ввод начальных данных), например – Завершено, Запланировано, Отменено. Это позволяет регистрировать не только уже состоявшиеся события (Завершено), но и планируемые (Запланировано), а также и те, которые были запланированы, но по каким- либо причинам не состоялись (Отменено).
Контактных лиц можно выбирать из перечня контактных лиц контрагента (реквизит Контактное лицо табличной части), либо – ни откуда не выбирать, а просто указывать в документе (Представление контакта, Как связаться). В первом случае, можно будет проследить историю взаимодействия с нашей компанией для каждого контактного лица каждого покупателя. Во втором случае такой возможности не будет. Кроме того, в списке Контактные лица можно хранить более подробную, чем ФИО и телефон, информацию о сотруднике покупателя (рисунок 4.9). Поэтому сведения о сотрудниках, с которыми мы взаимодействуем (или собираемся взаимодействовать) на постоянной основе, предпочтительно все же вводить в справочник Контактные лица.

Рисунок 4.9. Контактное лицо контрагента
Реквизиты Начало: и Окончание: определяют то, когда данное событие происходит. В частности, для события с состоянием Запланировано именно в этих реквизитах (а не в дате документе) нужно указывать планируемую дату события. Чтобы не забыть о планируемом событии, в программе есть возможность установить напоминание, которое отобразится как всплывающее окошко.
Внешний вид списка событий по клиентам (как и любой список документов в программе) можно изменять по своему усмотрению, исходя из текущих задач или удобства работы. Такую возможность нам предоставляет платформа «1С:Предприятие 8.2». Для изменения формы списка документов предназначена кнопка Все действия, далее необходимо выбрать Изменить форму. Мы уже рассматривали эти возможности во второй главе книги.
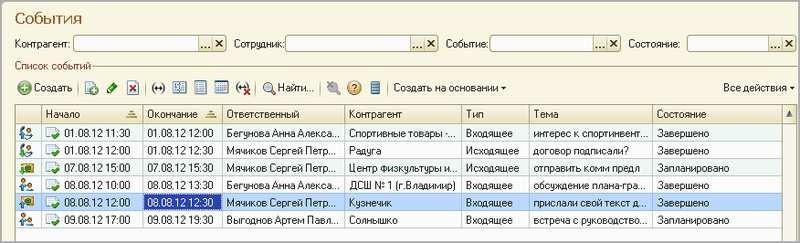
Рисунок 4.10. Список событий
Организация предпродажной работы с покупателями с помощью документов «Событие» и «Задание на работу»¶
От организации предпродажной работы с покупателями во многом зависит будущий объем продаж. В программе
«1С:Управление небольшой фирмой 8» есть возможности для автоматизации процесса предпродажной работы. Рассмотрим их на конкретном примере.
Пример. Потенциальный покупатель «Кузнечик» позвонил 7-го числа в отдел продаж нашей компании, занимающейся оптовыми поставками спортинвентаря. Представитель «Кузнечика», назвавшийся Романом, заинтересовался гимнастическими батутами. Сотрудник отдела продаж Анна Бегунова рассказала устно о батутах и условиях их поставки, после чего Роман попросил выслать цены и технические характеристики по электронной почте, оформив эти сведения в виде предложения на имя руководителя «Кузнечика». Анна пообещал выслать предложение в течение трех дней – т. е. не позднее 10-го числа. Обещание свое Анна исполнила.
Итак, рассмотрим, как отражается эта цепочка действий в программе.
Состоявшийся разговор с потенциальным покупателем сотрудник отдела продаж Анна Бегунова регистрирует с помощью документа Событие (рисунок 4.11).
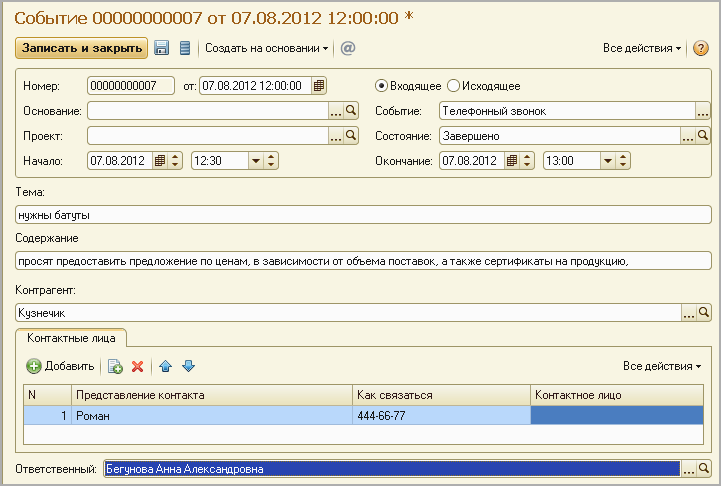
Рисунок 4.11. Зарегистрировано событие
Теперь необходимо запланировать следующий контакт с покупателем. На основании созданного документа Событие (см. рисунок 4.12) Анна вводит новый документ Событие со статусом Запланировано и указывает в нем дату и время, не позднее которого нужно отправить покупателю электронное письмо. Планируемое событие показано на рисунке 4.13.
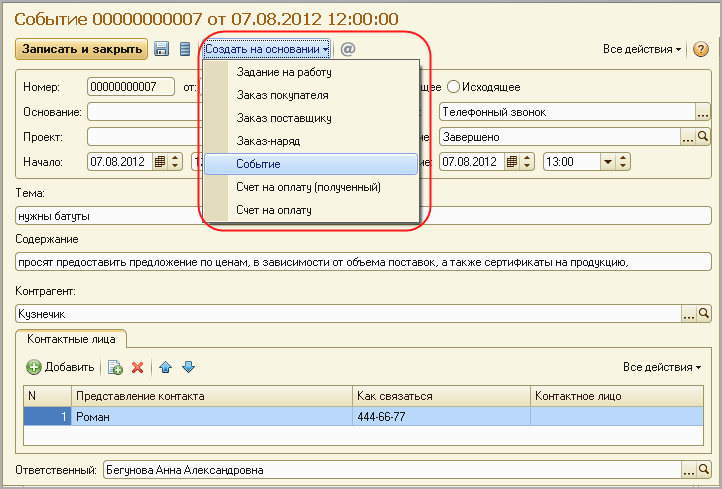
Рисунок 4.12. Ввод на основании
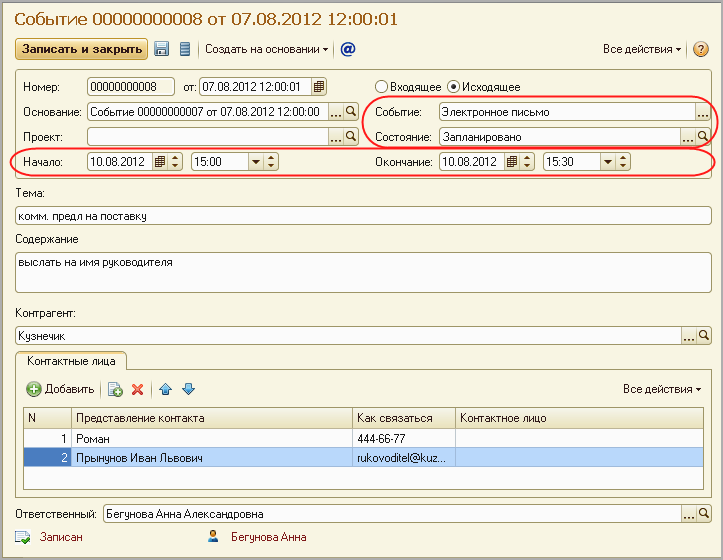
Рисунок 4.13. Планирование контакта с покупателем
В реквизите Ответственный Анна указывает себя, поскольку сама будет выполнять запланированное действие (отправлять коммерческое предложение). В реквизитах Начало: и Окончание: указывается плановый срок выполнения. В нашем примере значение графы Окончание: по сути, определяет крайний срок (дату и время), до которого должно быть выслано электронное письмо покупателю. В реквизит Тема кратко записывается суть планируемого события. А более подробную информацию можно посмотреть, открыв документ-основание, который зафиксирован в реквизите Основание.
Регистрировать планируемые контакты с покупателями нужно обязательно, так как это дает следующие возможности:
- Ответственному сотруднику – возможность не забыть сделать обещанное, поскольку такие планы не только отражаются в списке событий, но также и включаются в его календарь (на рисунке 4.14 показан пример – запланированные события сотрудников отдела продаж на день 10 августа 2012 года, в календаре виден план Бегуновой Анны Александровны по отправке коммерческого предложения).
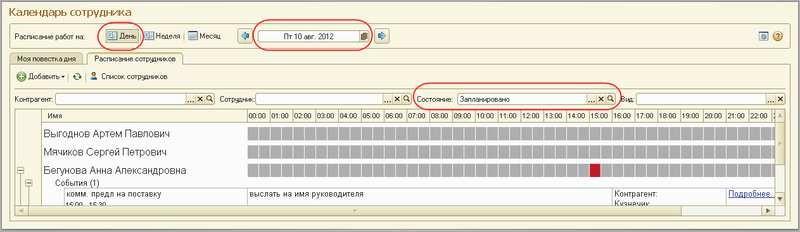
Рисунок 4.14. Календарь, вкладка Расписание сотрудников
- Руководителю – возможность контролировать, исполняет ли компания в срок свои обещания потенциальным клиентам. Для этого руководитель может воспользоваться показанным на рисунке 4.14. календарем. Список
сотрудников, чьи события нужно увидеть, определяется с помощью кнопки Список сотрудников, расположенной непосредственно под наименованием вкладки Расписание сотрудников (см. рисунок 4.14). В показанном на рисунке примере выведен календарь трех сотрудников, и только у одного из них (точнее – одной) есть запланированные события на выбранный день.
Ну и не будем забывать о том, что само по себе наличие планов работы в некоторой степени дисциплинирует сотрудников (а на отдельных сотрудников – даже оказывает мотивирующее воздействие). Поэтому вопрос планирования работы с покупателями еще и по этой причине должен попадать в сферу пристального внимания руководителя небольшой фирмы.
Двигаемся дальше по цепочке действий. После того, как планируемый контакт состоялся (Анна составила и отправила коммерческое предложение покупателю «Кузнечик»), она меняет статус события с Запланировано на Состоялось, а при необходимости – дополняет значение реквизита Содержание актуальной информацией, например: «отправлено коммерческое предложение № 1, заказчик его получил». Здесь нельзя не добавить, что сама отправка предложения возможна непосредственно из формы документа Событие (см. рисунок 4.15), для этого заполните реквизиты формы Отправка сообщения и нажмите кнопку Отправить письмо.
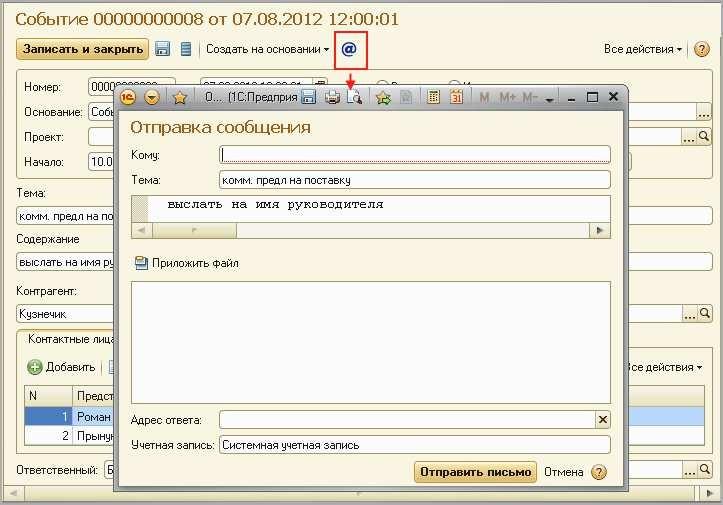
Рисунок 4.15. Отправка электронного сообщения из формы документа «Событие»
В случае, когда запланированный контакт с покупателем не состоялся (электронное письмо не было отправлено), статус документа Событие следует изменить на Отменено, а причину отмены указать, например, в реквизите Содержание.
Все, теперь ждем реакции покупателя на отправленное предложение. Последующий процесс переговоров, связанный с обсуждением предложения (если он будет), также будем регистрировать в программе с помощью документа Событие. А как только покупатель примет положительное решение относительно сотрудничества, оформим документ Заказ покупателя. Его мы рассмотрим чуть позже.
Теперь пример № 2. На выставке «Спорт и отдых» к стенду нашей компании подошли два представителя детской спортивной школы № 1 из города Владимира. Работавшая в тот день на выставке Анна Бегунова не смогла сделать им конкретного предложения по срокам и стоимости поставки оборудования для спортивного зала школы. Зал имеет нестандартный размер и форму, поэтому необходимо предварительно составить план монтажа оборудования, и только после этого возможно определить весь перечень оборудования и трудоемкость его установки в зале. В результате – обменялись визитками и договорились, что Анна сделает все расчеты для последующего обсуждения в течение недели.
Итак, Анна регистрирует состоявшуюся встречу с помощью документа Событие (рисунок 4.16)...
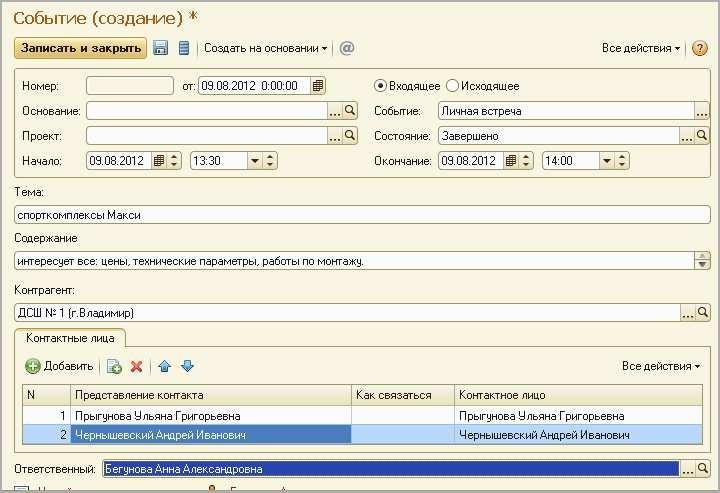
Рисунок 4.16. Регистрация встречи с покупателем
... и планирует отправку предложения с расчетами (рисунок 4.17).
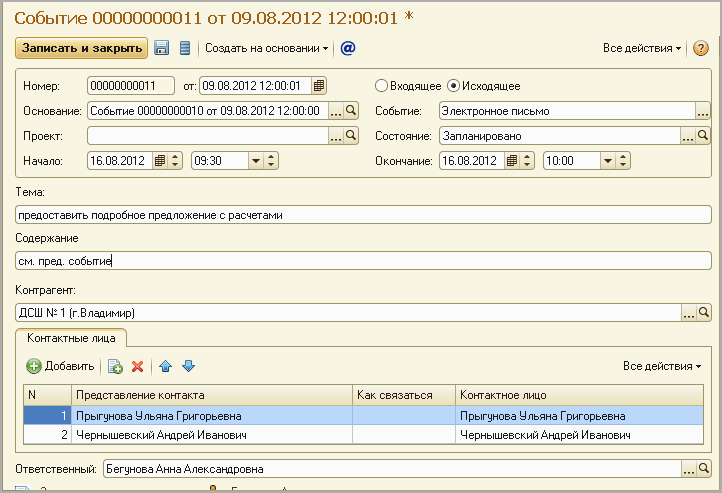
Рисунок 4.17. Планирование отправки предложения План виден в Календаре – рисунок 4.18.
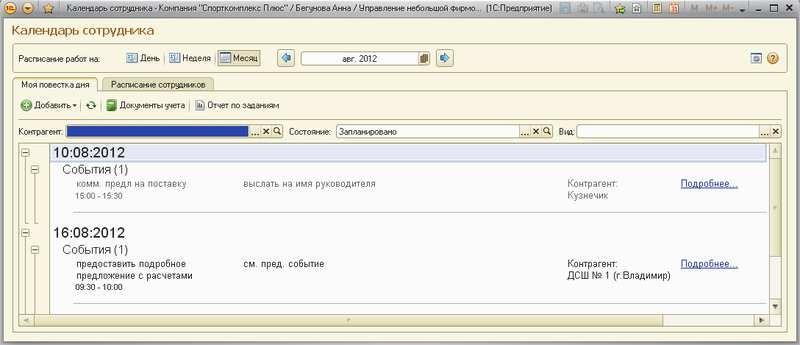
Рисунок 4.18. Планируемые события в Календаре сотрудника
Теперь дело за главным – нужно сделать расчеты и план монтажа оборудования. Такая работа весьма трудоемка, и кроме того – выходит за рамки деятельности отдела продаж. Анна не сможет составить план монтажа оборудования, для этого требуется специалист по монтажу. Поручить составление расчетов для клиента другому сотруднику и отследить выполнение этой задачи можно с помощью документа Задание на работу.
Здесь надо добавить, что использование документа Задание на работу позволяет также автоматически начислить зарплату сотруднику, исполняющему задание, если это предусмотрено его схемой финансовой мотивации. Действительно, несмотря на то, что предпродажные работы обычно выполняются для заказчика бесплатно (в счет будущего договора), в своей трудоемкости они могут не уступать многим «платным» работам. Это может быть составление подробного план-графика исполнения потенциального заказа, детальной сметы расходов или даже дизайн-проекта.
Итак, задание на работу. Документ Задание на работу можно ввести, не выходя из раздела Продажи, на основании документа Событие (рисунок 4.19).
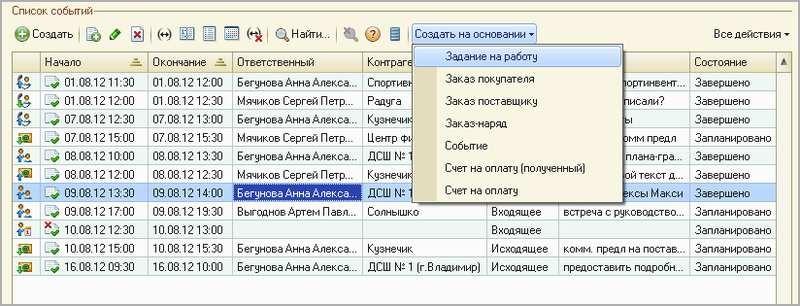
Рисунок 4.19. Ввод задания на работу на основании события
Рассмотрим основные реквизиты документа «Задание на работу» (рисунок 4.20).

Рисунок 4.20. Задание на работу
Организация – одно из наших юридических (физических) лиц, от которого оформляется задание.
Вид операции – одно из двух значений: Внешнее, Внутреннее. Внутренними заданиями считаются все, которые выполняются для нужд компании и НЕ оплачиваются непосредственно покупателем (даже если связаны с каким-либо покупателем, договором, заказом). Внешними заданиями считаются задания, связанные с исполнением оформленных заказов покупателей, и подлежащие оплате покупателем по существующим договорным расценкам.
Подразделение – структурная единица компании, к которой относится задание.
Исполнитель – сотрудник, исполняющий задание.
Вид работ – Наименование выполняемого вида работ, выбирается из справочника Номенклатура из числа номенклатурных позиций, имеющих тип Вид работ.
Дата и время – Плановый срок выполнения работы.
Длительность – Плановая длительность выполнения работы, рассчитанная на основании времени начала и окончания.
Описание – Произвольное словесное описание того, что нужно сделать.
Говоря о документе Задание на работу, надо отметить, что не обязательно всего его реквизиты заполнять сразу. В нашем примере может быть так: сотрудница отдела продаж вводит документ, указывая в нем лишь описание работы и предполагаемого исполнителя (или начальника отдела, который будет определять исполнителя из числа своих подчиненных), а уже плановую трудоемкость и конкретный срок выполнения будет определять лицо, руководящее такими работами.
Задания на работу, как и события, отражаются в календаре сотрудника-исполнителя, что помогает ему не забыть о существовании задания и сроках его выполнения, а руководителю исполнителя – проконтролировать, чем занят его сотрудник. Кроме того, задания на работу отображаются также и на Рабочем столе исполнителя на панели заданий (до тех пор, пока задание не переведено в состояние со статусом Закрыто). См. рисунок 4.21.
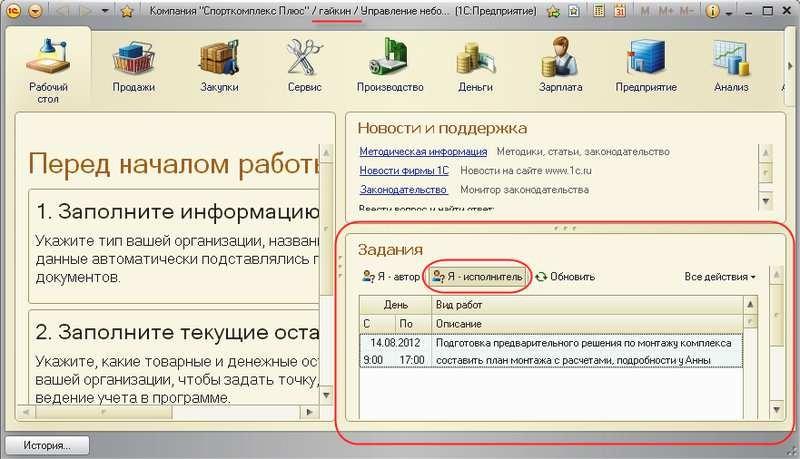
Рисунок 4.21. Отображение задания на работу на панели заданий пользователя
Кто должен регистрировать задание на работу в программе? Скорее всего – тот, кто поручил его выполнение сотруднику. Это может быть руководитель отдела, в который определено задание, или его помощник. Это может быть и сотрудник отдела продаж, по чьей инициативе выполняется работа, если в компании принято взаимодействие между сотрудниками разных отделов напрямую, без участия руководителя.
Кто и как должен регистрировать в системе факт выполнения задания на работу? Здесь могут быть разные варианты: сотрудник, поручивший выполнение работы, руководитель сотрудника, поручившего выполнение работы, руководитель исполнителя работы, сотрудник, ведущий учет рабочего времени исполнителя работы, сам исполнитель работы, в конце концов. Здесь все определяется сложившейся на предприятии спецификой бизнес- процессов.
В любом случае, после того, как задание по выполнению расчетов для потенциального покупателя выполнено, сотрудник отдела продаж принимает результат проделанной работы, оформляет и отправляет покупателю.
После чего устанавливает состояние со статусом Завершено в своем введенном ранее планируемом событии об отправке предложения.
Заказ покупателя как ключевой элемент в цепочке продажи¶
Намерение покупателя приобрести продукцию (товар, услугу, работу) отражается в программе с помощью документа Заказ покупателя. Документ Заказ покупателя может быть введен на основании документа Событие (кнопка Создать на основании), непосредственно из карточки покупателя (также с помощью кнопки Создать на основании), или просто в списке документов Заказ покупателя. Список документов Заказ покупателя доступен в разделе Продажи на панели навигации. Кроме того, для ввода заказов покупателей можно воспользоваться формой Продажи товаров – см. рисунок 4.22.
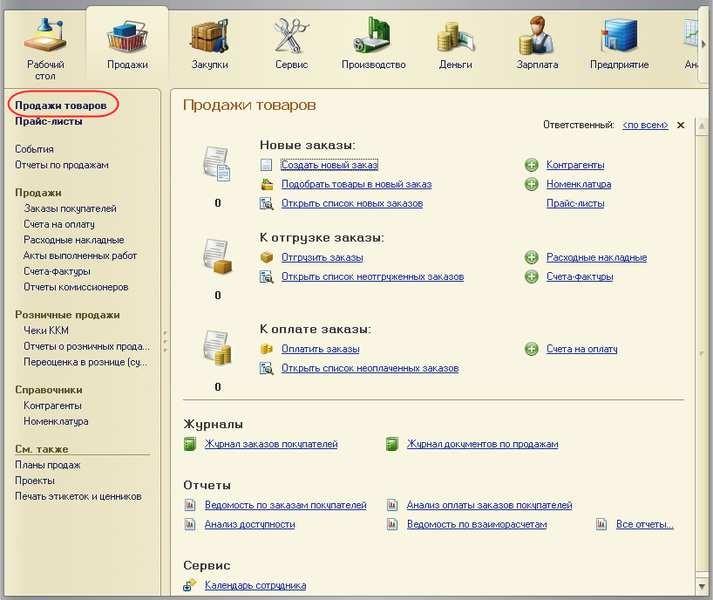
Рисунок 4.22. Форма «Продажи товаров» – рабочее место сотрудника отдела продаж
Заказ покупателя – один из ключевых документов программы «1С:Управление небольшой фирмой 8». Все
«крутится» вокруг заказа, и именно заказ является отправной точкой для выполнения дальнейших действий по реализации потребности покупателя. Подобные действия могут быть связаны с выставлением счета покупателю, резервированием необходимого товара на складе, формированием заданий для производственных подразделений на выпуск продукции для покупателя, приемом товара у комиссионера с целью последующей отгрузки покупателю, календарным планированием работ по заказу покупателя и так далее.
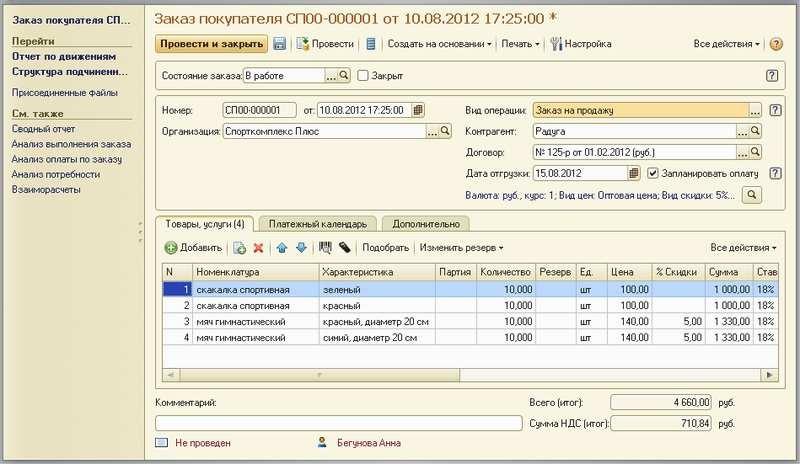
Рисунок 4.23. Заказ покупателя, вкладка «Товары, услуги»

Рисунок 4.24. Заказ покупателя, вкладка «Дополнительно» Рассмотрим подробнее реквизиты документа Заказ покупателя.
Состояние заказа. Реквизит, позволяющий отражать прохождение заказа по стадиям исполнения. Состояния заказов покупателей мы рассматривали в главе, посвященной вводу начальных данных.
Номер присваивается программой автоматически, его вводить не нужно. Программа ведет свою нумерацию документов по каждой из фирм, составляющих нашу компанию.
Дата заполняется программой автоматически (как текущая календарная дата), но может быть изменена пользователем, если это необходимо.
Вид операции. Для заказов на поставку продукции (товаров, работ, услуг) необходимо указать Заказ на продажу. Другой вариант – Заказ на переработку, выбирается при проведении операций по переработке
давальческого сырья. (Отметим, что вариант Заказ на переработку будет доступен лишь в том случае, если в настройках установлен флажок Использовать переработку давальческого сырья).
В реквизитах Контрагент и Договор необходимо указать покупателя и договор, в рамках которого планируется отгрузка.
Ниже указывается плановая Дата отгрузки по заказу. Реквизит Дата отгрузки может быть и в табличной части документа. Такой вариант позволит указать свою плановую дату продажи для каждого товара. Для того чтобы Дата отгрузки переместилась в табличную часть, нажмите кнопку Настройка в верхней части формы документа Заказ покупателя и установите переключатель в нужную позицию – см. рисунок 4.25.

Рисунок 4.25. Положение даты отгрузки в заказе покупателя
Вид цен, скидок, валюта. Проверить или ввести эти параметры можно нажатием кнопки редактировать цены и валюту, которая расположена справа над табличной частью – см. рисунок 4.26.

Рисунок 4.26. Цены, скидки и валюта в документе «Заказ покупателя»
Информация о ценах и скидках в форму Цены и валюта подставляется программой автоматически из договора с покупателем. При необходимости эти данные можно изменить. Более того, данные можно изменить непосредственно в табличной части Товары, услуги: так, например, мы убрали предложенные программой 5% скидки у номенклатурной позиции «Скакалка спортивная», оставив скидку только на мячи (см. рисунок 4.23).
Теперь переходим к реквизитам на вкладке Дополнительно (рисунок 4.24.).
Проект. Реквизит доступен, если в настройках установлен флаг Хранить информацию о проектах и объединять заказы покупателей в проекты. Эта возможность позволяет объединять заказы покупателей в проекты, вне зависимости от договоров. Если заказ не относится ни к одному из проектов, то реквизит Проект следует оставить незаполненным.
Склад (резерв). Для выполнения операции резервирования необходимо указать склад, на котором резервируются товары (продукция) под данный заказ. Для проведения собственно резервирования товаров (продукции) следует также указать количество резервируемого товара в табличной части документа на вкладке Товары, услуги, либо ввести отдельный документ Резервирование запасов на основании данного заказа.
Резервирование запасов по заказу покупателя не является обязательным с точки зрения работы программы и выполняется по желанию пользователя.
Табличная часть документа (вкладка Товары, услуги) содержит информацию о составе заказа. Заполнять табличную часть удобнее всего в режиме подбора (кнопка Подобрать расположена непосредственно над табличной частью). Цены, суммы и суммы НДС в заказе рассчитываются исходя из тех условий, которые указаны непосредственно в данном заказе (см. предыдущий абзац). В графе Резерв указывается количество товара, которое нужно зарезервировать под данный заказ. Если не указано ничего, то товар не резервируется. В реквизите Спецификация табличной части указывается, по какой спецификации будет выполняться производство продукции, которую хочет приобрести покупатель (разумеется, если речь о продукции, а не о покупном товаре).
Сформированный заказ покупателя при необходимости можно распечатать, нажав на кнопку Печать в верхней части документа.
После проведения документа Заказ покупателя в программе происходят следующие изменения:
- Фиксируется факт заказа покупателем выбранных номенклатурных позиций.
- Заказанные покупателем номенклатурные позиции ставятся в график движения запасов.
- Если по заказу резервируются товары, то происходит резервирование товаров на складе, указанном как
Склад (резерв), под данный заказ.
Подчеркнем, что вышеописанные изменения в программе при проведении документа происходят только в том случае, если заказ уже не находится на начальной стадии – стадии заявки (статус Открыт состояния заказа).
Здесь уместно напомнить, что вы имеете возможность не создавать свой список состояний заказов покупателей, а отключить флажок Использовать несколько состояний заказов покупателей (три и более) – см. рисунок 4.27. В этом случае заказ может быть только в одном из двух состояний – «в работе» или «выполнен», что вы и указываете в заказе одним щелчком мыши (см. рисунок 4.28).
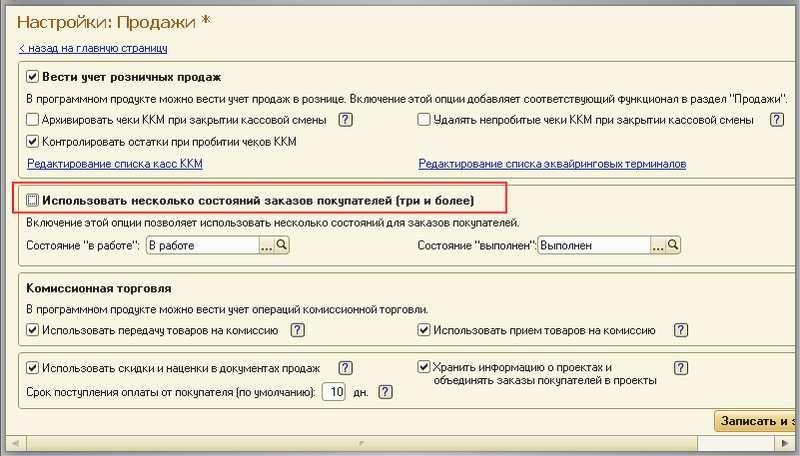
Рисунок 4.27. Вы можете отключить флажок использования нескольких состояний заказов

Рисунок 4.28. Указание состояния заказа в случае, если
не используется несколько состояний заказов (три и более)
Иногда возникают ситуации, когда покупатель, едва оформив заказ, вдруг передумал и отказался делать покупку. При возникновении такого случая достаточно установить в заказе флажок Закрыт, а сам заказ не удалять из списка заказов. Присутствие несостоявшегося заказа в списке не будет мешать в работе, поскольку заказы с установленным флажком Закрыт не отражаются в отчетах и не являются основанием для выполнения дальнейших действий (производства, закупки, выполнения работ). А вот история работы с клиентом сохранится объективно. Причину же отказа можно указать в реквизите Комментарий заказа покупателя, либо – ввести
отдельный документ Событие на основании заказа и в нем подробно описать причины отказа со слов покупателя.
Говоря о заказе покупателя, нельзя умолчать о том, что непосредственно здесь же, в заказе, можно запланировать поступление платежа от покупателя, и выставить счет. Для планирования платежа необходимо включить флажок Запланировать оплату и далее заполнить данные на появившейся вкладке Платежный календарь (рисунок 4.29). А выставление счета производится через кнопку Печать в верхней части документа.

Рисунок 4.29. Планирование оплаты по заказу покупателя
Вопрос планирования платежей покупателей мы будем рассматривать более подробно в главе, посвященной денежным средствам.
Теперь обратимся к отчету Ведомость по заказам покупателей. Этот отчет позволяет проанализировать, что именно заказали нам покупатели и в каком количестве (рисунок 4.30), а также – степень выполнения нами этих заказов.
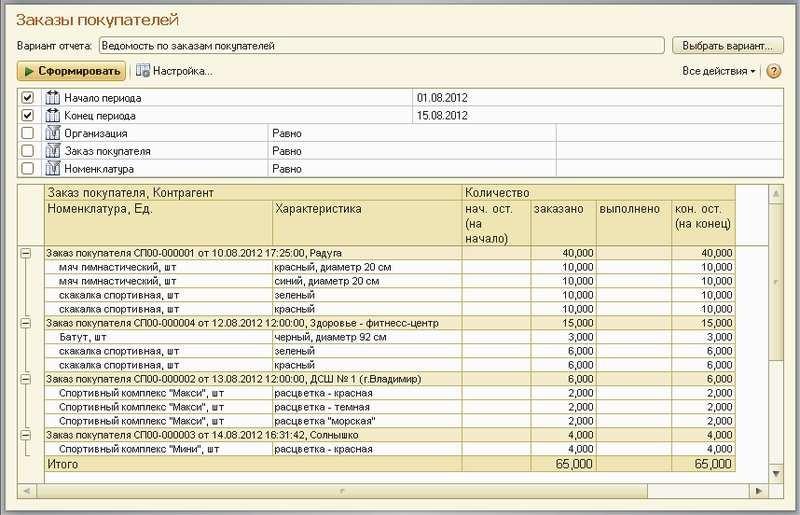
Рисунок 4.30. Отчет «Ведомость по заказам покупателей»
Отчет доступен в разделе Продажи на панели действий. Необходимо перейти по ссылке Отчеты по продажам и далее выбрать Ведомость по заказам покупателей, либо открыть форму Продажи товаров и выбрать отчет там.
В графе Заказано показывается количество заказанной продукции (товаров, работ, услуг), в графе Выполнено – количество фактически отгруженной покупателю, в графах нач. ост. (на начало) и кон.ост. (на конец) показывается остаток заказанной, но не отгруженной покупателю продукции (товаров, работ, услуг) на начало и конец периода соответственно.
На форму отчета, показанную на рисунке 4.30, повлияли сделанные нами настройки группировок – см. рисунок 4.31.
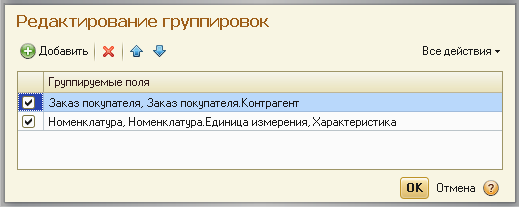
Рисунок 4.31. Установленные таким образом группировки отчета позволяют получить форму, показанную на рисунке 4.30
Напомним, что подробнее о настройке отчетов вы можете прочитать во второй главе этой книги или в книге
«1С:Предприятие 8.2. Руководство пользователя».
Контроль и учет исполнения заказов (на примере торговли покупными товарами)¶
Исполнение заказов покупателей связано, в первую очередь, с обеспечением потребностей по заказам. Обеспечить потребности по заказам покупателей можно несколькими способами:
- зарезервировать товары (продукцию) под этот заказ на складе (при условии, что они там есть, конечно);
- произвести (если речь о продукции);
- купить у поставщика (если речь о покупных товарах).
- взять на реализацию у комитента;
- заказать переработчику.
Последние два способа будут доступны, если в настройках учета установлены опции использования данных операций (флажки Использовать прием товаров на комиссию и Использовать передачу сырья и материалов в переработку).
Интересно, что программа позволяет в рамках обеспечения одного и того же заказа комбинировать эти способы
- например, часть требуемого количества продукции может быть взята со складского остатка, а недостающая часть – заказана в производство.
В данной части книги мы рассмотрим вопрос обеспечения заказов покупателей покупных товаров, с использованием операций резервирования.
Итак, рассмотрим пример. Есть заказ на поставку товаров – мячей и скакалок, от покупателя «Радуга» (см. рисунок 4.32).
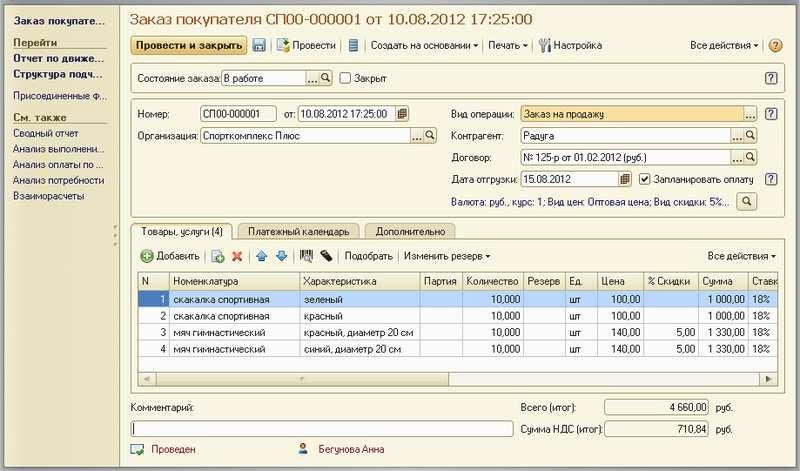
Рисунок 4.32. Заказ покупателя на приобретение товаров
Приступаем к резервированию товаров. Где именно (в каком месте хранения) будет зарезервирован товар, мы указываем в реквизите Склад (резерв) на вкладке Дополнительно (рисунок 4.33).
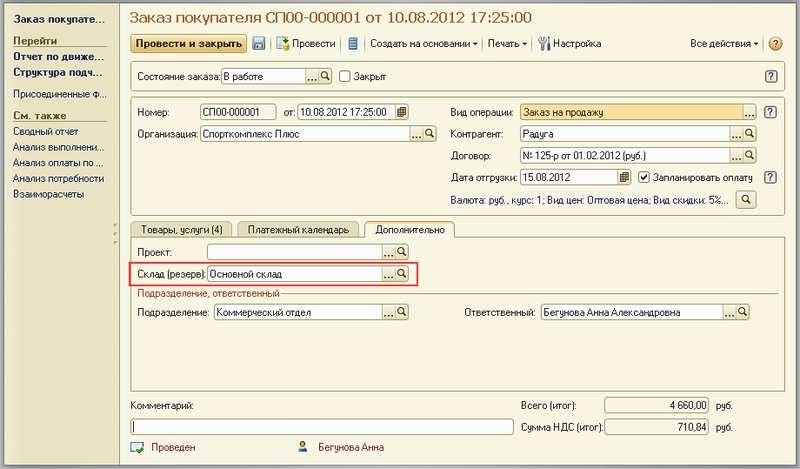
Рисунок 4.33. Указание места резервирования товаров в документе «Заказ покупателя»
Количество товара, подлежащее резервированию, надо указать на вкладке Товары, услуги в табличной части в графе Резерв (см. рисунок 4.32). Но как узнать, какое количество товаров есть в свободном остатке, доступном для резервирования? Все достаточно просто. Нажмите кнопку Изменить резерв, далее выберите Заполнить по остаткам. См. рисунок 4.34.
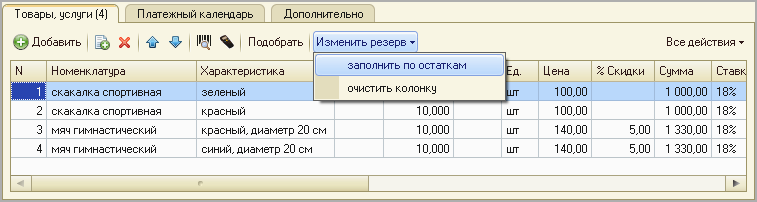
Рисунок 4.34. Заполнение резерва по остаткам
Кроме того, если вы заполняете табличную часть заказа с помощью подбора (кнопка Подобрать расположена непосредственно над табличной частью), то вы также увидите, сколько товара есть на складе. В форме подбора присутствует графа Доступно, в которой как раз и представлено количество товара, находящееся в свободном остатке на складе.
И даже, если вы просто заполнили графу Резерв вручную, то информацию о наличии или отсутствии необходимого количества товаров вы все равно увидите. При проведении заказа программа проверит, достаточно ли товаров для резервирования, и если не так, то вы увидите сообщение о невозможности проведения такого заказа (см. рисунок 4.35).
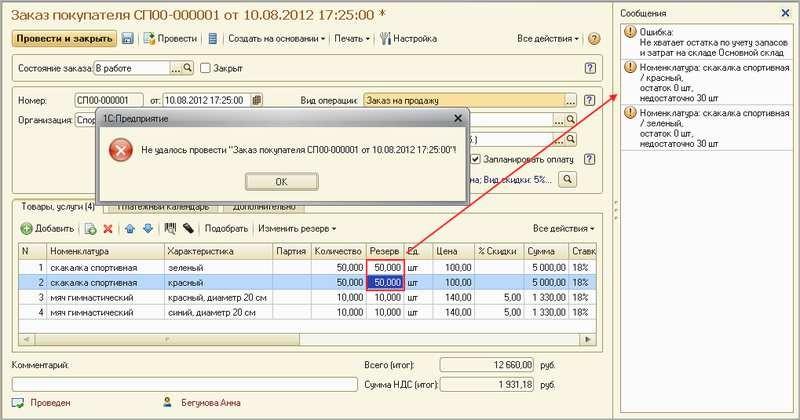
Рисунок 4.35. Сообщение программы об отрицательном остатке товара при резервировании
В приведенном на рисунке 4.35 примере товаров «скакалка спортивная» – недостаточно. В этом случае мы сможем зарезервировать только имеющееся на складе количество, а недостающее – надо будет включить в план закупок у поставщиков. Работу с планом закупок мы будем рассматривать в главе «Закупки».
Говоря о резервировании, заметим, что операция резервирования товаров может быть выполнена не только в заказе покупателя, но также и с помощью отдельного документа Резервирование запасов. Такая схема работы может быть удобна, например, когда заказы покупателей оформляет один сотрудник (например, продавец), а обеспечивает потребности по заказам – другой (например, работник отдела закупок). В этом случае графу Резерв в документе Заказ покупателя заполнять не нужно. Вместо этого на основании заказа покупателя надо ввести документ Резервирование запасов – см. рисунок 4.36.

Рисунок 4.36. Резервирование товаров под заказ покупателя
В верней части документа указывается заказ покупателя, под который осуществляется резервирование. В табличной части – сами товары и их количества.
Теперь посмотрите на графы Исходное место и Новое место в табличной части. Порядок их заполнения такой:
- если вы резервируете товар, то Исходное место заполнять не нужно, а графе Новое место надо указать склад резерва;
- если вы снимаете товар с резерва, то в графе Исходное место надо указать склад, на котором товар в настоящее время зарезервирован, а графу Новое место оставить пустой.
Таким образом, и резервирование, и снятие с резерва выполняется в программе одним и тем же документом – Резервирование запасов. В случае, когда вы вводите этот документ на основании заказа покупателя, то он автоматически заполняется нужным образом (рисунок 4.36).
Убедиться в том, что товары на складе зарезервированы можно с помощью отчета Анализ выполнения заказов покупателей (рисунок 4.37). Отчет доступен в разделе Продажи.
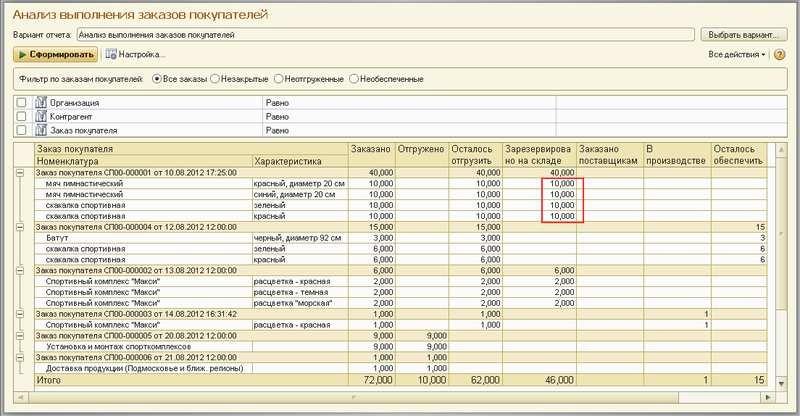
Рисунок 4.37. Учет резервирования товаров под заказ покупателя в отчете «Анализ выполнения заказов покупателей»
Итак, товары зарезервированы.
Теперь надо проконтролировать, чтобы отгрузка по заказу была выполнена в срок. Для этого можно воспользоваться отчетом Ведомость по заказам покупателей, с группировкой по реквизиту Дата отгрузки заказа. Ведь именно этот реквизит определяет планируемую дату выполнения заказа покупателя. См. рисунок 4.38.
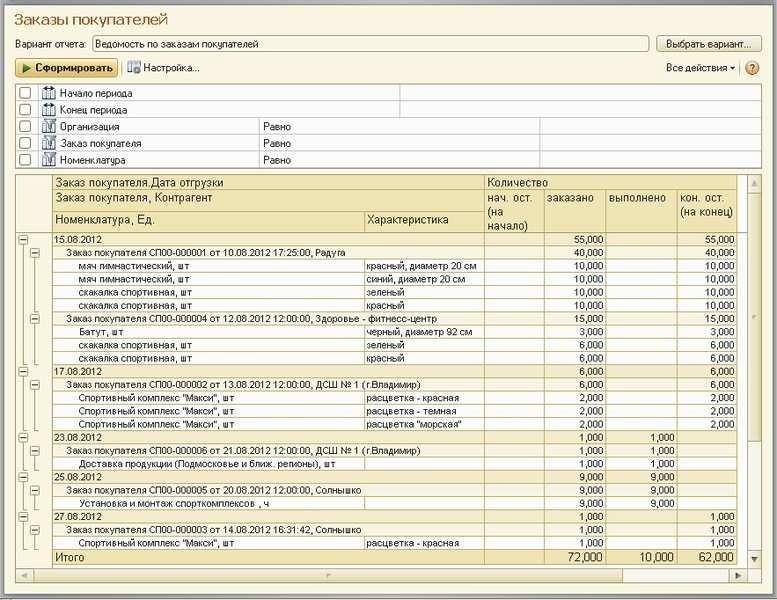
Рисунок 4.38. Отчет «Ведомость по заказам покупателей» с группировкой по плановой дате отгрузки
Заказы, по которым есть конечный остаток – и есть невыполненные (полностью или частично) наши обязательства перед покупателем по отгрузке товара. Сопоставив плановую дату отгрузки по таким заказам с текущей календарной датой, вы можете сделать вывод о том, есть ли у компании просроченные заказы.
Для большего удобства можно настроить отчет, показанный на рисунке 4.38, таким образом, чтобы в него включались только невыполненные заказы. Для этого надо установить в настройках отчета отбор, как на рисунке 4.39. Напомним, что работу с настройками отчета мы рассматривали более подробно во второй главе книги.
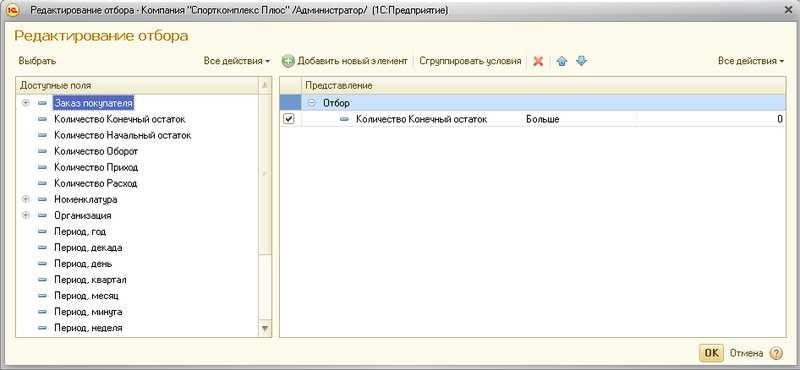
Рисунок 4.39. Установка отбора в отчете «Заказы покупателей»
Итак, получив информацию о том, какие заказы не выполнены в срок, необходимо выяснить, почему же так случилось. Возможно, покупатель не произвел предусмотренную условиями сделки предварительную оплату, и поэтому ему не отгрузили товар? А мы ему счет не забыли выставить?
Рассмотрим, как выполняется в программе выставление счетов покупателям. Счет покупателю может быть выставлен одним из двух способов:
- Непосредственно в документе Заказ покупателя есть печатная форма счета (вызывается по кнопке
Печать);
- Существует отдельный документ Счет на оплату, который может быть введен на основании документа Заказ покупателя или самостоятельно, документ доступен в разделе Продажи.
Преимуществом второго способа является то, что в программе учитывается факт выставления счета клиенту, недостатком – необходимость ввода отдельного документа Счет на оплату (дополнительные трудозатраты).
Другим преимуществом второго способа является его универсальность, т. к. счет можно выставить независимо от заказа покупателя. Действительно, ведь если речь идет о предварительной оплате, заказ еще может быть не сформирован, а счет покупателю уже нужно предоставить. А может сложиться и обратная ситуация – заказ уже давно выполнен и закрыт, а покупатель только сейчас решился оплатить долг. Странно было бы в этом случае отправлять ему старый счет с давно просроченной датой, логичнее выставить новый.
В любом случае, каждая компания решает для себя сама, какую схему работы в программе предпочесть. Однако при этом необходимо знать следующее. При использовании документа Счет и документа Заказ покупателя одновременно по одной и той же сделке, необходимо планировать оплату только один раз – либо в заказе, либо в счете. В противном случае, сумма ожидаемого платежа в платежном календаре удвоится.
Есть еще особенность, связанная контролем оплаты по счетам и заказам. В программе существуют два отдельных отчета для контроля оплаты по счетам – Анализ счетов на оплату и Анализ оплаты заказов покупателей (рисунок 4.40). Поэтому, если часть счетов выставляется с помощью документа Счет на оплату, а часть – с помощью документа Заказ покупателя, то для контроля и анализа платежей по счетам потребуется работать с данными обоих отчетов – в одном будут данные об оплате по счетам, в другом – о платежах, относящимся к заказам.
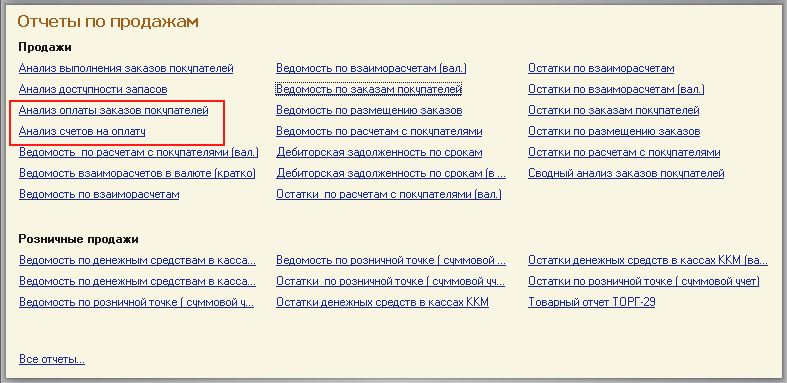
Рисунок 4.40. Отчеты для контроля платежей покупателей
К вопросам платежей мы еще неоднократно вернемся, в частности – в главах «Планирование и учет движений денежных средств» и «Управление финансами».
Прояснив вопрос оплаты (переговоры с покупателем регистрируем с помощью документа Событие), приступаем к отгрузке товаров, зарезервированных ранее на складе. Делаем это с помощью документа Расходная накладная.
Документ Расходная накладная можно ввести на основании заказа покупателя – см. рисунок 4.41. Надо отметить, что в предложенном программе списке ввода документов на основании присутствуют два похожих вариант – Расходная накладная (заполнить резерв) и просто Расходная накладная. В случае если вы используете операции резервирования, выбирайте вариант Расходная накладная (заполнить резерв), при этом программа автоматически заполнит значение графы Резерв в табличной части вводимой расходной накладной. Если же вы не резервируете товары под заказы покупателей, выбирайте вариант Расходная накладная.
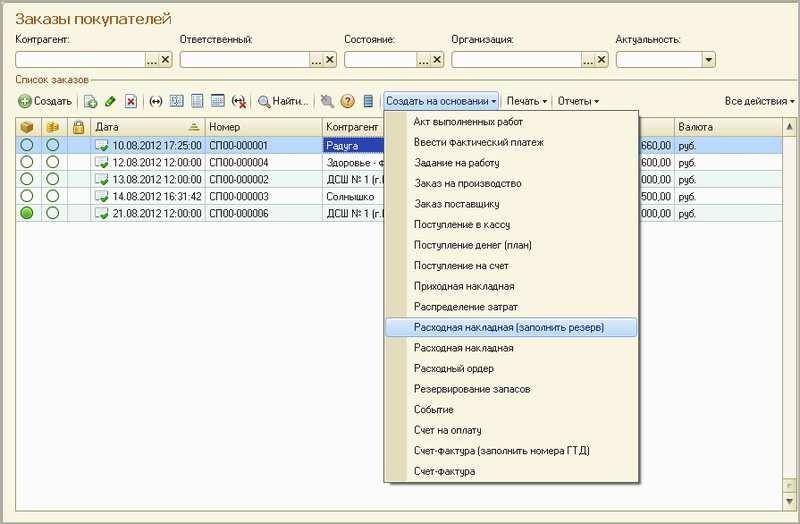
Рисунок 4.41. Ввод документа «Расходная накладная» на основании заказа покупателя
Итак, расходная накладная. Внешний вид документа представлен на рисунках 4.42 и 4.43. Большинство реквизитов расходной накладной заполняются из документа Заказ покупателя, на основании которого вводится данная накладная. Необходимо заполнить лишь реквизиты Грузоотправитель и Грузополучатель (на вкладке Дополнительно). Это реквизиты, необходимые для заполнения печатной формы накладной и счета-фактуры. Если грузополучатель совпадает с покупателем, а грузоотправитель – наша фирма, от лица которой отгружается продукция, то реквизиты Грузоотправитель и Грузополучатель можно не заполнять.

Рисунок 4.42. Документ «Расходная накладная».
Вкладка «Запасы и услуги»
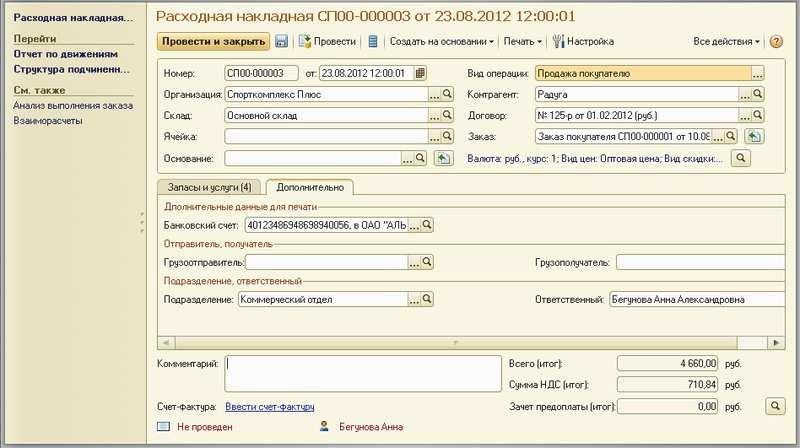
Рисунок 4.43. Документ «Расходная накладная». Вкладка «Дополнительно»
При проведении документа Расходная накладная продукция фактически отгружается со склада, и изменяется состояние взаиморасчетов с покупателем.
В документе Расходная накладная предусмотрено несколько видов печатных форм – см. рисунок 4.44. В этом списке не присутствует форма счета-фактуры. Счет-фактура вводится в программе отдельным документом, на основании расходной накладной, и документ Счет-фактура имеет печатную форму, соответствующую требованиям законодательства.
Несмотря на присутствие документа Счет-фактура, который по смыслу своему является документом для расчета НДС, программа «1С:Управление небольшой фирмой 8» не ведет расчет налогов. Как мы уже упоминали в первой главе книги, расчет налогов является сугубо бухгалтерской операцией, и потому делается в программе ведения бухгалтерского учета (например, в «1С:Бухгалтерии 8»). В УНФ можно лишь учесть суммы рассчитанных в бухгалтерии налогов с помощью специального документа Начисление налогов, который находится в разделе Предприятие.
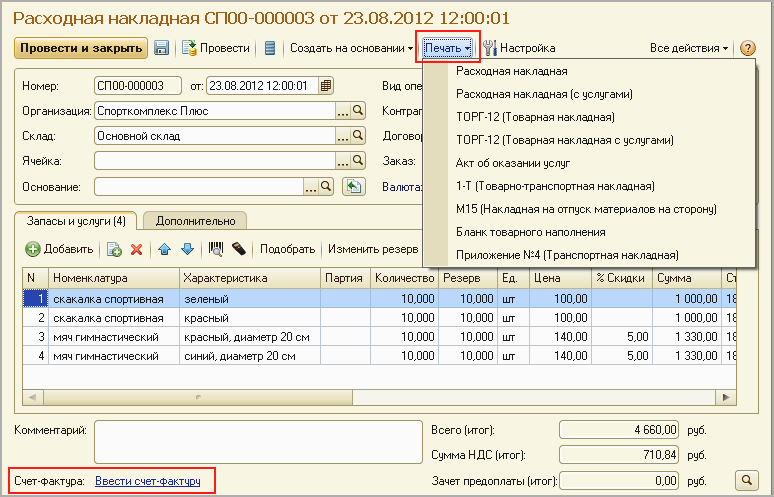
Рисунок 4.44. Печатные формы документа
«Расходная накладная»
Завершая описания документа Расходная накладная, добавим, что в документе существует также возможность выполнить зачет авансового платежа, если таковой имеется по покупателю. Нажатием на кнопку |image44| , расположенную в правом нижнем углу документа, можно проверить наличие аванса (см. рисунок 4.45).
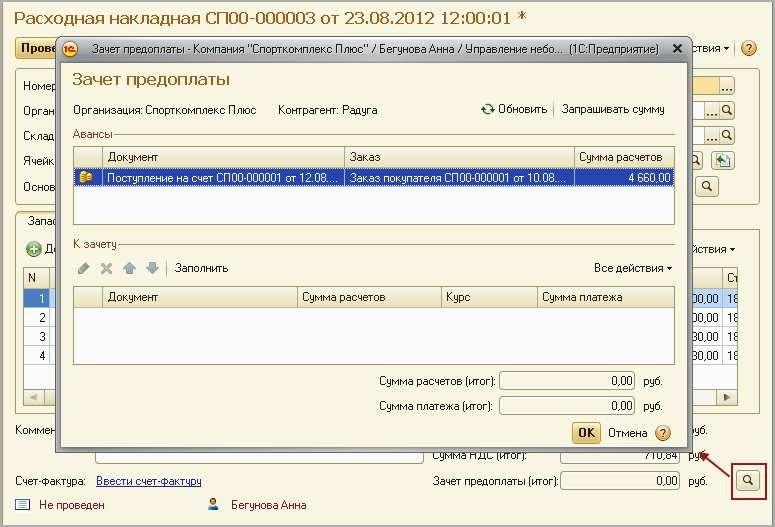
Рисунок 4.45. Проверка наличия аванса покупателя
Двойным щелчком мыши информация переносится из верхней части открывшегося окна (Авансы) в нижнюю его часть (К зачету), где при необходимости корректируется. После нажатия на ОК сумма попадает в реквизит Зачет предоплаты (итог) документа Расходная накладная.
Сумма, указанная в реквизите Зачет предоплаты (итог), и будет зачтена в счет оплаты по данной накладной.
Закрытие заказов¶
После того, как товары по заказу отгружены полностью, заказ можно считать выполненным. Проконтролировать, все ли заказы исполнены, можно с помощью уже известного нам отчета Ведомость по заказам покупателей. Пример сформированного отчета показан на рисунке 4.46.
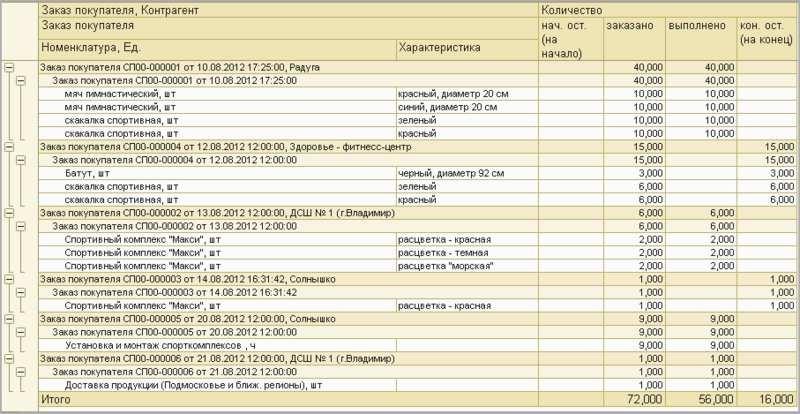
Рисунок 4.46. Использование отчета «Ведомость по заказам покупателей» для контроля того, все ли заказы покупателей исполнены
В примере, показанном на рисунке 4.44, мы сгруппировали данные в отчете по покупателям, заказам и товарам. Два заказа являются неисполненными (т. к. у них заполнена графа кон.ост. (на конец)), остальные – выполнены в полном объеме.
Установив указатель мыши на строку с заказом в отчете, можно получить расшифровку или открыть сам заказ и посмотреть его содержание и плановую дату исполнения.
Для анализа исполнения заказов можно воспользоваться и отчетом Анализ выполнения заказов покупателей, с которым мы также уже знакомы. В отличие от отчета Ведомость по заказам покупателей, он еще дает информацию об обеспечении заказа (зарезервировано на складе, заказано поставщикам, в производстве). Пример отчета показан на рисунке 4.47.
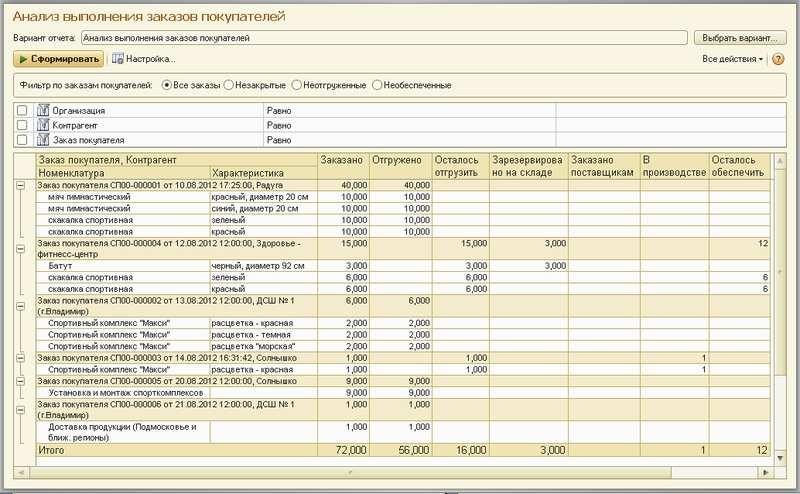
Рисунок 4.47. Отчет «Анализ выполнения заказов покупателей»
Но не только мы должны выполнить свои обязательства по заказу покупателя. У покупателя тоже есть обязательство перед нами – своевременно произвести платеж. Информацию об оплате заказов вы можете получить из отчета Анализ оплаты заказов покупателей. Отчет находится также в разделе Продажи.
Кроме того, можно рекомендовать использование отчета Сводный анализ заказов покупателей. Он замечателен тем, что покажет нам и состояние выполнения, и отгрузки по заказу, и данные об оплате заказа покупателем (см. рисунок 4.48). Отчет появился в программе, начиная с редакции 1.4. Вы найдете его в разделе Продажи.
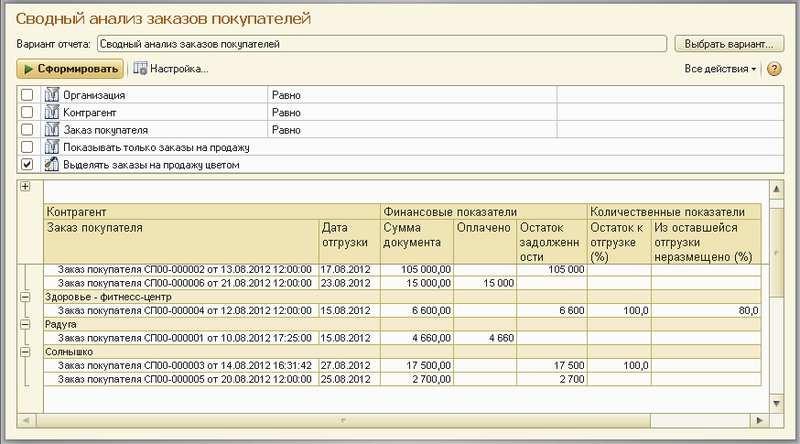
Рисунок 4.48. Сводный анализ заказов покупателей
Форма этого отчета, как и всех других, может быть настроена пользователем. Прокомментируем, какой смысл несут представленные в отчете показатели:
- Сумма документа – показывает полную стоимость заказа;
- Оплачено – показывает размер оплаты от покупателя, поступившей по этому заказу;
- Остаток задолженности – показывает, какую сумму по заказу покупателю еще осталось оплатить;
- Остаток к отгрузке (%) – показывает процент неотгруженного покупателю товара от общего числа товара в заказе»
- Из оставшейся отгрузки не размещено – показывает, сколько процентов неотгруженного товара не охвачены действиями по обеспечению заказа (не резервировалось на складе, не заказано поставщикам или в производство).
Обратите внимание, что финансовые показатели представлены в валюте документа (заказа), а количественные
- в натуральном выражении. Если у вас есть заказы в разных валютах, целесообразно включить в этот отчет группировку по валютам.
Таким образом, просмотрев описанные выше отчеты, вы сможете понять, по каким заказам все действия завершены, а по каким еще предстоит работа.
Что обычно происходит после того, как отгрузка и оплата по заказу состоялась? Заказ можно закрыть. Для этого предназначен флажок Закрыт в документах Заказ покупателя и Заказ-наряд (заказ-наряды мы будем рассматривать в главе, посвященной работам и услугам). Значение флажка можно видеть непосредственно в списке документов (рисунок 4.49). Перед тем, как установить этот флажок, переведите заказ в состояние со статусом Выполнен.
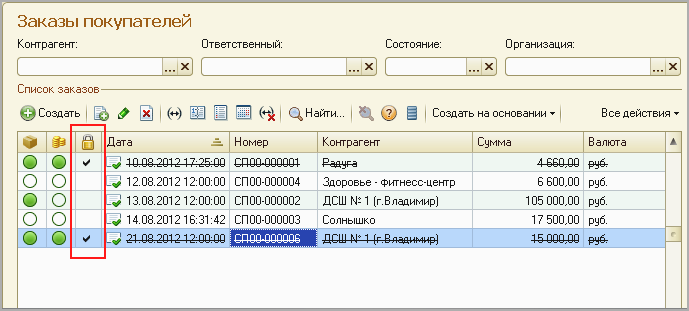
Рисунок 4.49. В списке документов «Заказы покупателей» отмечены закрытые заказы
В примере, показанном на рисунке 4.49, можно предположить, что ответственные за заказы не поставили отметку о закрытии части заказов, т. к. эти заказы еще не оплачены покупателями, или же по этим заказам еще не были проведены какие-либо действия.
А какие еще действия могут проводиться после завершения выполнения заказа покупателя? Во многих компаниях принято делать выборочный (или даже полный) опрос покупателей с просьбой оценить качество поставленного товара (выполненных работ, услуг продукции). Такая процедура является чрезвычайно нужной, особенно для небольшой фирмы. Небольшая фирма часто работает в высококонкурентной среде, где основным условием не только для успеха, но и просто для выживания, является наилучшее, по сравнению с конкурентами, качество товаров (продукции, работ, услуг), предоставляемых потребителю. Недовольный заказчик – это не только сорванный заказ (и, возможно, неполученная оплата), но также и источник отрицательных отзывов о работе компании. Что означает возможные недополученные заказы в будущем. Поэтому необходимо знать, что думает о нас потребитель. А для этого хорошо бы регулярно проводить опросы своих покупателей по оценке качества работы фирмы. Результаты таких опросов должны являться предметом пристального анализа со стороны руководителей.
Каким образом можно отразить эти действия в программе «1С:Управление небольшой фирмой 8»? Способов здесь может быть несколько, ниже приведем один из них.
Как мы уже знаем, для регистрации общения с покупателями предназначен документ Событие.
Итак, на основании документа Заказ покупателя, вводим документ Событие (рисунок 4.50). В реквизите Тема указываем «оценка качества работ по заказу» или что-то подобное. Формулировка темы события нам понадобится, когда мы будем отбирать нужные события из общего списка событий. Формулировку темы лучше продумать заранее, для того, чтобы все сотрудники, проводящие опросы, фиксировали эту информацию в программе однотипно.
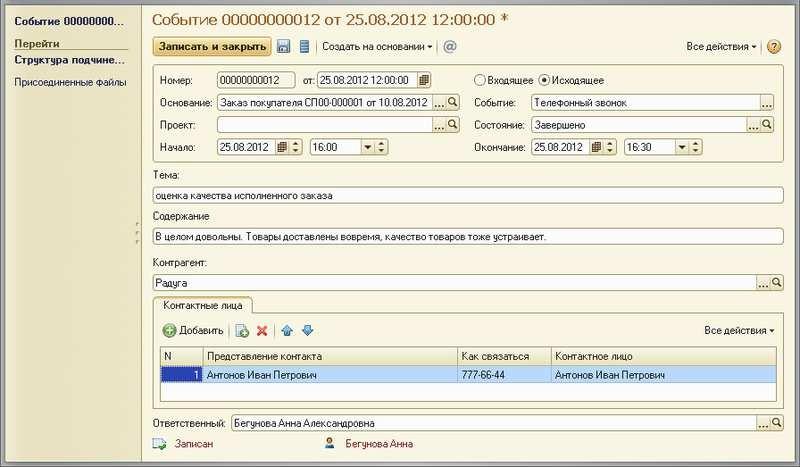
Рисунок 4.50. Регистрация опроса покупателя о качестве выполнения заказа с помощью документа «Событие»
Теперь необходимо провести анализ выполненных опросов клиентов. В программе не предусмотрено отдельного отчета по документам Событие, поэтому поступаем так: просто открываем список документов Событие и настраиваем его таким образом, чтобы видеть нужную нам информацию.
Во-первых, через меню Все действия / Настроить список устанавливаем отбор – см. рисунок 4.51.
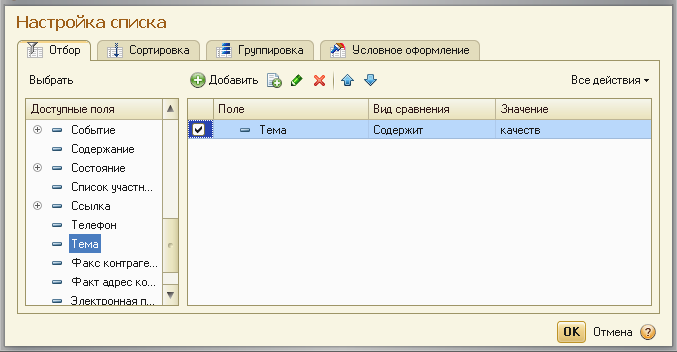
Рисунок 4.51. Установка отбора в списке документов «Событие» по значению реквизита «Тема»
Во-вторых, включаем в состав колонок списка документов Событие те реквизиты, которые нам нужно видеть. В данном случае – это Содержание, желательно видеть также и номер заказа, по которому проводилась оценка.
Выбираем меню Все действия / Изменить форму, далее отмечаем галочками нужные реквизиты, определяем порядок их следования, см. рисунок 4.52.
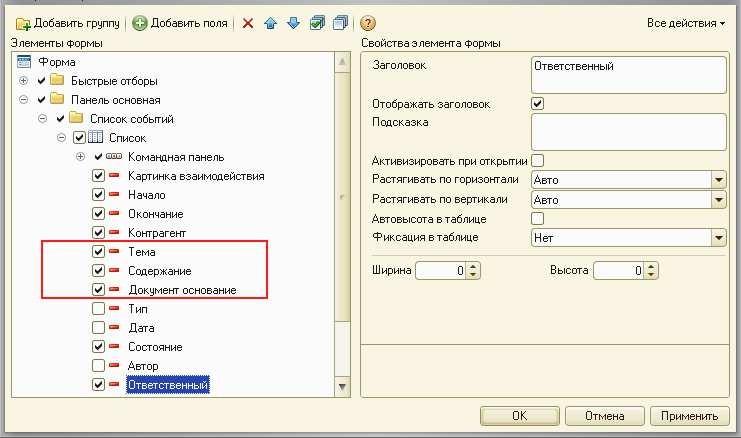
Рисунок 4.52. Настройка формы списка документов «Событие» – определяем колонки списка и порядок их следования
Теперь смотрим, что получилось (рисунок 4.53). Вполне наглядно.

Рисунок 4.53. В списке событий отобраны данные оценки качества работ клиентами
Ну, и в заключение добавим: после того, как поработали со списком событий, можно отключить отбор по теме события и вернуть прежний состав колонок (если это требуется).
Анализ продаж. План и факт¶
Какая информация нам потребуется для проведения анализа выполненных компанией продаж? Во-первых, понадобятся данные о том, сколько, чего и кому мы продали за интересующий период времени, в натуральном и стоимостном выражении. Причем, нас будет интересовать информация с различной аналитикой – по номенклатурным позициям, по покупателям, по сейлз-менеджерам и т.д. Во-вторых, нам важно узнать, соответствуют ли эти продажи тем объемам, которые были запланированы, и выявить (а впоследствии – еще и проанализировать) отклонения.
Для получения информации о фактических продажах предназначен отчет Продажи, который доступен в разделе Анализ. Отчет дает информацию о суммах отгрузки товаров, продукции, работ, услуг за интересующий период времени, с различной аналитикой. Рисунки 4.54, 4.55 и 4.56 представляют собой несколько примеров сформированного отчета Продажи.
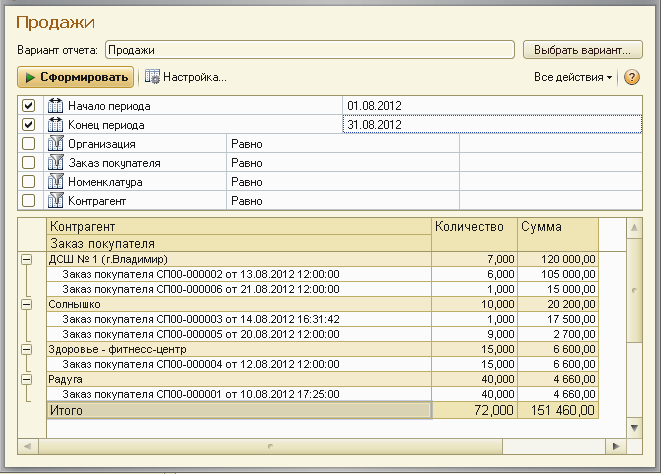
Рисунок 4.54. Отчет «Продажи», в стоимостном выражении, в разрезе покупателей и их заказов, в порядке убывания суммы продаж
Так отчет, показанный на рисунке 4.54, сформирован в разрезе покупателей и заказов, для чего в настройке отчета определены группировки Контрагент и Заказ покупателя.
Отчет, представленный на рисунке 4.55, показывает данные об объемах продаж в натуральном и стоимостном выражении в разрезе номенклатурных позиций (товаров, продукции, работ, услуг) и покупателей. В настройках отчета определены группировки Номенклатура и Контрагент, и в составе полей присутствуют Количество и Сумма.
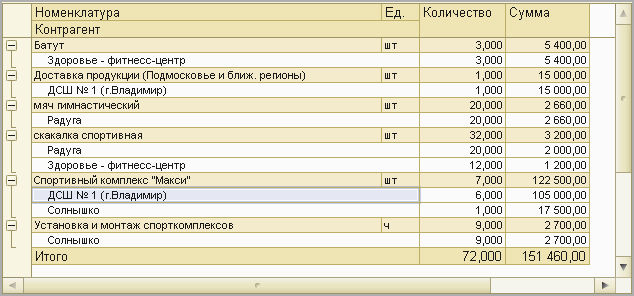
Рисунок 4.55. Отчет «Продажи», в натуральном и стоимостном выражении, в разрезе номенклатурных позиций и покупателей,
в порядке убывания суммы продаж
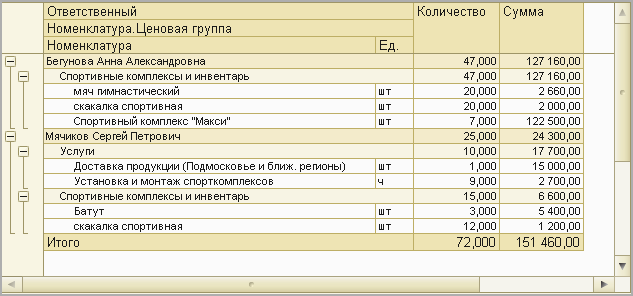
Рисунок 4.56. Отчет «Продажи» в натуральном и стоимостном выражении, по менеджерам, ценовым группам и номенклатурным позициям,
в порядке убывания суммы продаж
Отчет на рисунке 4.56 предоставляет данные о продажах в разрезе менеджеров, групп прайс-листа и номенклатурных позиций. Для этой цели в настройках отчета определены следующие группировки:
- Ответственный (предполагаем, что менеджер указан именно как ответственный в заказе);
- Номенклатура. Ценовая группа;
- Номенклатура.
Говоря об отчете Продажи, имеет смысл напомнить, что под продажами мы понимаем фактические отгрузки покупателям, независимо от того, оплачены они покупателями или нет. Для получения данных о продажах «по оплате» необходимо пользоваться другими отчетами, например Анализ оплаты заказов покупателей (рисунок 4.57). Кроме того, для этой цели частично подойдут отчеты Ведомость по денежным средствам (раздел Деньги), Ведомость по расчетам с покупателями (раздел Продажи).
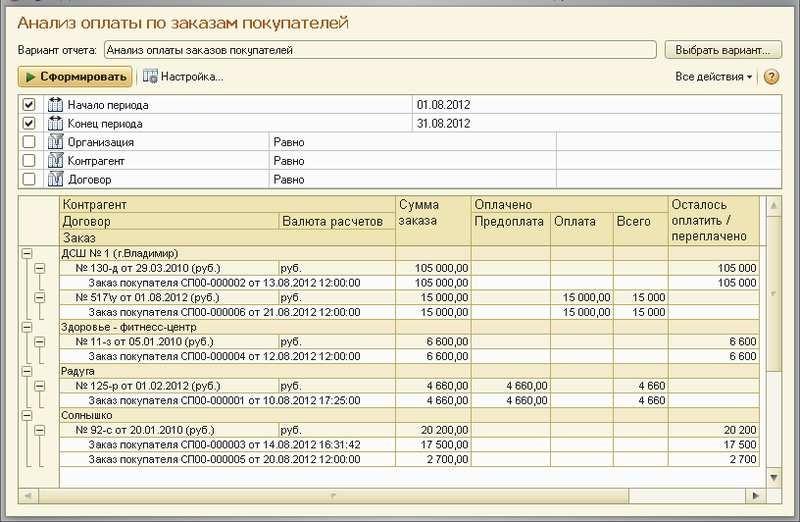
Рисунок 4.57. Отчет «Анализ оплаты заказов покупателей», сформированный по контрагентам, договорам и
заказам
Напомним, что в отчет Анализ оплаты заказов покупателей не включаются суммы, оплаченные клиентами безотносительно заказа (например, по счету на предоплату, выставленному до оформления заказа).
Итак, мы получили данные о фактических продажах. Много мы продали или мало? Хорошо поработали или плохо? Для ответа на эти вопросы необходимо соотнести фактические продажи с запланированными.
Поэтому, прежде всего, давайте кратко рассмотрим, где и как в программе «1С:Управление небольшой фирмой 8» осуществляется планирование продаж.
При планировании продаж, как правило, проводится анализ:
- объемов продаж предыдущих периодов;
- состояния рынка, конкурентов;
- сезонных колебаний спроса на продукцию;
- прибыльности по группам продукции;
- производственных мощностей предприятия;
- возможностей предприятия по продвижению продукции на рынке (реклама, ценовая политика и т.д.).
Результатом такого анализа является план отгрузок продукции (товаров, работ, услуг) в натуральных и стоимостных показателях.
Для регистрации составленных планов продаж в программе «1С:Управление небольшой фирмой» используется документ План продаж, который позволяет ввести данные детализацией по номенклатурным единицам (включая разбивку по характеристикам), а также заказам покупателей. Документ показан на рисунке 4.58.
Список введенных документов План продаж можно посмотреть, выбрав ссылку Планы продаж на панели навигации раздела Продажи.
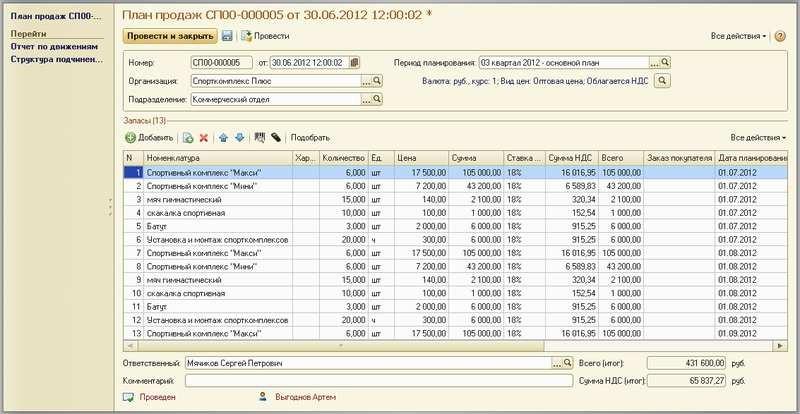
Рисунок 4.58. Документ «План продаж»
В табличной части документа необходимо вручную указывать все номенклатурные позиции (товары, продукцию, работы, услуги) и планируемые объемы продаж в натуральном выражении. Суммы продаж и НДС рассчитываются автоматически – по типу цен, указанному здесь же в документе (в примере на рисунке 4.58 – это Оптовая цена).
Интересно, что документ План продаж позволяет вводить данные без учета характеристик, даже если они предусмотрены по той или иной номенклатурной позиции. Действительно, не всегда нецелесообразно, например, планировать продажи мячей и скакалок в разрезе цветовых гамм. Достаточно – в целом по номенклатурной позиции. В примере, показанном на рисунке 4.58, мы так и поступили – спланировали продажи спортинвентаря, не детализируя по характеристикам.

Рисунок 4.59. Период планирования
Период планирования (рисунок 4.59) определяется в верхней части документа путем выбора из списка Периоды планирования, а также в реквизите Дата планирования табличной части документа План продаж.
Например, если период планирования – квартал помесячно (как в примере на рисунке 4.58), то в реквизите Период планирования указывается период, соответствующий нужному кварталу (в примере – 03 квартал 2012), а в реквизите Дата планирования табличной части – дата начала конкретного месяца планирования внутри квартала (например, 01.07.2012, 01.08.2012 или 01.09.2012).
В случае если на планируемый период уже есть принятые от покупателей заказы, можно указать эти заказы в табличной части документа.
Несмотря на то, что документ План продаж практически целиком вводится в программу вручную (в отличие, например, от «1С:Управление производственным предприятием 8», где его можно сформировать автоматизированным способом), его наличие в программе дает ощутимый плюс: существенно облегчается работа по выполнению план-фактного анализа продаж, которая является неотъемлемой частью деятельности по управлению продажами. А для облегчения работы с документом План продаж можно рекомендовать следующие меры:
- в случае если планы не слишком существенно меняются из месяца в месяц – вводить каждый новый документ путем копирования предыдущего, затем вносить в него изменения;
- при заполнении табличной части документа пользоваться кнопкой Подбор.
Для обобщения данных о введенных в программу планируемых продажах служит отчет Планы продаж, доступный в разделе Предприятие. Отчет строится на основе введенных документов План продаж.
Теперь посмотрим, как выполняется в программе собственно план-фактный анализ продаж? Для этой цели в разделе Предприятие присутствует отчета План-фактный анализ продаж.
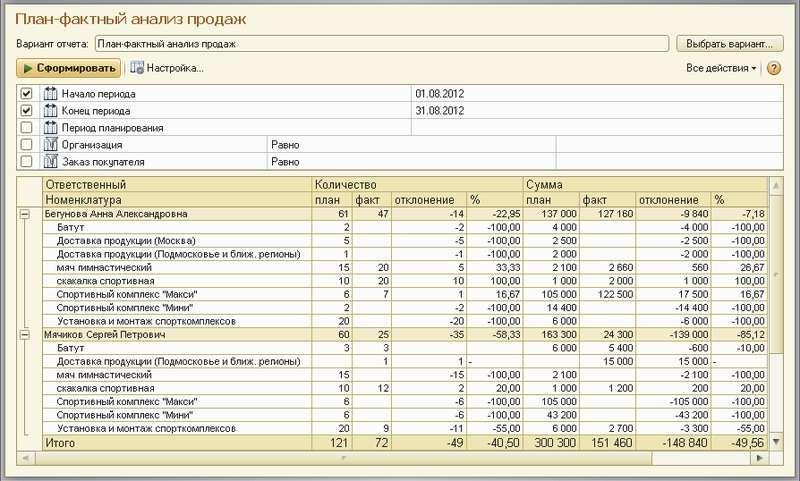
Рисунок 4.60. Отчет «План-фактный анализ продаж»
Пример отчета показан на рисунке 4.60. Как понимать данные отчета? Отрицательные отклонения говорят о недовыполнении плана, положительные – о его перевыполнении. В примере, показанном на рисунке 4.60, августовский план продаж мы еще недовыполнили, поскольку присутствуют отрицательные отклонения (как в
%, так и в абсолютной величине – по количеству и по сумме).
Для проведения более детального план-факт анализа в отчете План-фактный анализ продаж можно, аналогично другим отчетам программы, настраивать группировки, отборы, сортировки, состав выводимых показателей и т. п. Это позволяет проводить анализ в требуемых разрезах и с нужной степенью детализации.
Комиссионная торговля¶
Прием товаров на реализацию -
Как мы уже отмечали, для обеспечения потребностей по заказам покупателей можно не только зарезервировать на складе собственный товар, но также воспользоваться «чужим» товаром, иначе говоря – принять товар на реализацию от комитента с целью его последующей продажи своим покупателям. Ниже опишем схему учета в программе операций, связанных с приемом товаров на комиссию. Напомним, что возможность такого учета появляется, если в настройках (раздел Предприятие, далее на панели навигации Настройки / Продажи) установлен флаг Использовать прием товаров на комиссию.
Прием товара на комиссию оформляется документом Приходная накладная (раздел Закупки), при этом значение реквизита Вид операции в документе Приходная накладная устанавливается как Прием на комиссию, а в табличной части обязательно нужно указать партию товаров (рисунок 4.61).
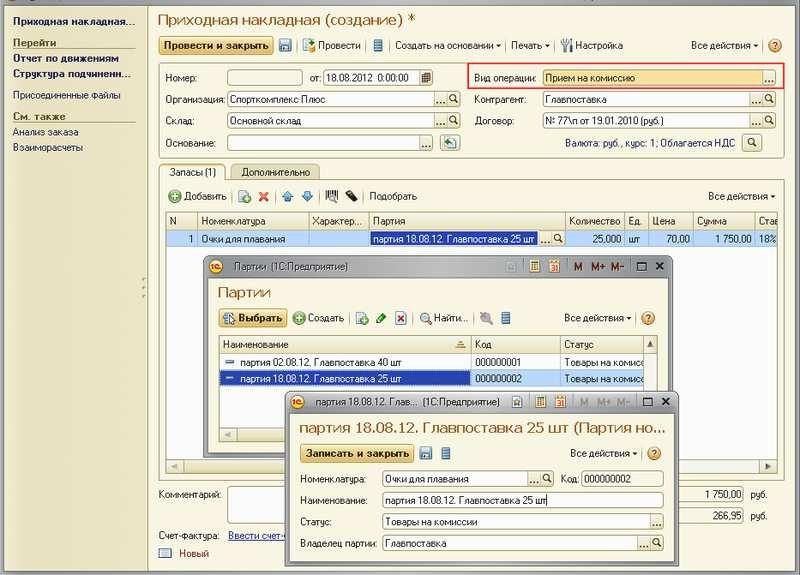
Рисунок 4.61. Указание партий товаров при приеме на комиссию
Указание партии необходимо для того, чтобы программа отличала «чужой» (принятый на комиссию) товар от собственного, находящегося на балансе. Указание партии потребуется во всех операциях, связанные с движением комиссионного товара. Напомним, что ввод списка партий товара осуществляется по ссылке Партии в карточке номенклатуры. Достаточно завести одну партию (например, Комиссионный товар) со статусом Товары на комиссии для каждого товара, принимаемого на комиссию. Можно также ввести и отдельную партию на каждую поставку или на каждого комитента (такой пример как раз показан на рисунке 4.61).
Продажа комиссионного товара покупателю оформляется так же, как и продажа собственного (с той лишь разницей, что необходимо всегда заполнять колонку Партия в заказах, накладных, счетах и счетах-фактурах).
Данные о реализованных товарах комитента содержатся в отчете, который наша организация составляет и предоставляет комитенту. Для этого в программе предназначен документ Отчет комитенту, доступный в разделе Закупки (ссылка Отчеты комитентам в группе Закупки). Документ отражает факт продажи товаров комитента и учитывает комиссионное вознаграждение.
Остаток нереализованных товаров можно вернуть комитенту. Это отражается в программе с помощью документа Расходная накладная (раздел Продажи), в котором значение реквизита Вид операции устанавливается как Возврат комитенту.
Передача товаров на реализацию
Если наша компания не только принимает на реализацию чужие товары, но также и передает свои, то необходимо в настройках учета (раздел Предприятие, далее Настройки на панели навигации, раздел настроек Продажи) установить флажок Использовать передачу товаров на комиссию. Отражение же самих операций по передачу товаров на комиссию программе выполняется в программе следующим образом:
Собственно передача товаров на реализацию комиссионеру оформляется документом Расходная накладная (раздел Продажи), при этом значение реквизита Вид операции в документе устанавливается как Передача на комиссию.
После продажи нашего товара своим покупателям комиссионер представляет нам отчет, который содержит данные о реализованных им товарах. Отчет комиссионера отражается в программе с помощью одноименного документа (ссылка Отчеты комиссионеров в группе Продажи на панели навигации раздела Продажи). Документ Отчет комиссионера отражает факт продажи товаров и учитывает комиссионное вознаграждение.
Если же комиссионер не смог продать часть нашего товара своим покупателям, то с помощью документа Приходная накладная (раздел Закупки) оформляем возврат нереализованного комиссионером товара. При этом значение реквизита Вид операции в документе устанавливается как Возврат от комиссионера.
Основы CRM-технологии. Элементы CRM в программе «1С:Управление небольшой фирмой 8»¶
CRM (Customer Relationship Management, управление взаимоотношениями с клиентами) – бизнес-подход к организации продаж, который заключается в выявлении групп наиболее выгодных для компании покупателей и установлении с ними долгосрочных отношений, направленных на увеличение объема покупок. Внедрение CRM- технологий в компании – это отдельное мероприятие, требующее времени, человеческих ресурсов и программного обеспечения. Существует специализированное программное обеспечение, реализующее CRM- технологии (в частности, программный продукт «1С:CRM ПРОФ»).
В программе «1С:Управление небольшой фирмой 8» также можно организовать некоторые элементы CRM- технологии. Рассмотрим их далее.
Сегментация клиентской базы. Определение групп наиболее выгодных компании покупателей -
Под сегментами понимаются группы покупателей, выделенные по какому либо признаку: принадлежности к определенному региону, виду деятельности, размеру, или же схожие по своим потребительским ценностям, предпочтениям и так далее. Указав в карточке каждого клиента, к каким сегментам он относится, можно в дальнейшем получать в программе отчеты по продажам в разрезе сегментов.
Программа «1С:Управление небольшой фирмой 8» реализована на платформе «1С:Предприятие 8.2», а это означает, что в программе существует возможность добавлять свои собственные произвольные реквизиты в справочники и документы.
Для этого необходимо зайти в раздел Администрирование, выбрать Наборы дополнительных реквизитов и сведений на панели навигации, далее открыть доп.свойства нужного справочника (в данном случае, справочника Контрагенты).
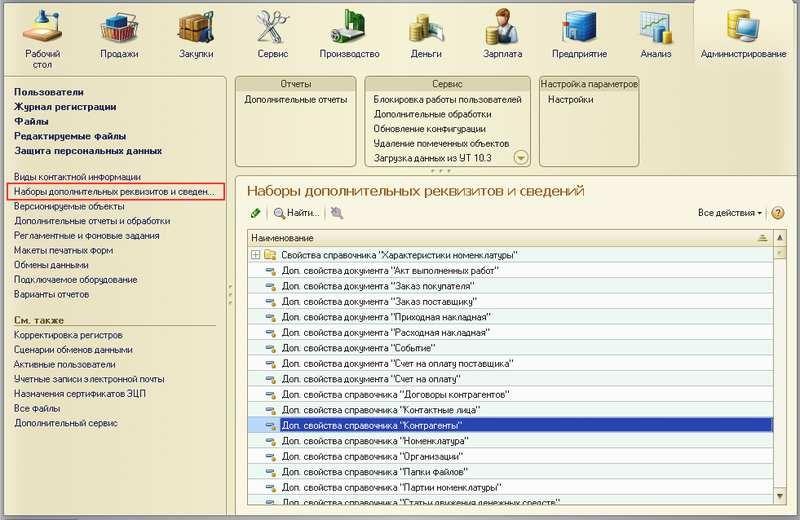
Рисунок 4.62. Наборы дополнительных реквизитов и сведений
Далее необходимо создать новый дополнительный реквизит, пусть это будет Регион.
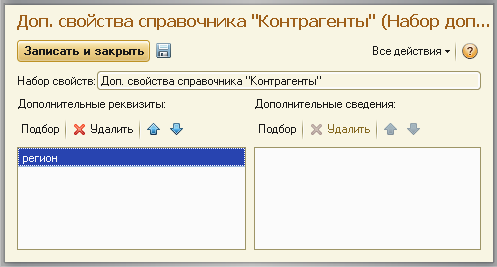
Рисунок 4.63. Доп. реквизиты справочника «Контрагенты»
После этого в карточке клиента появляется новая вкладка Дополнительные реквизиты, где и размещается новый (пока единственный) дополнительный реквизит.
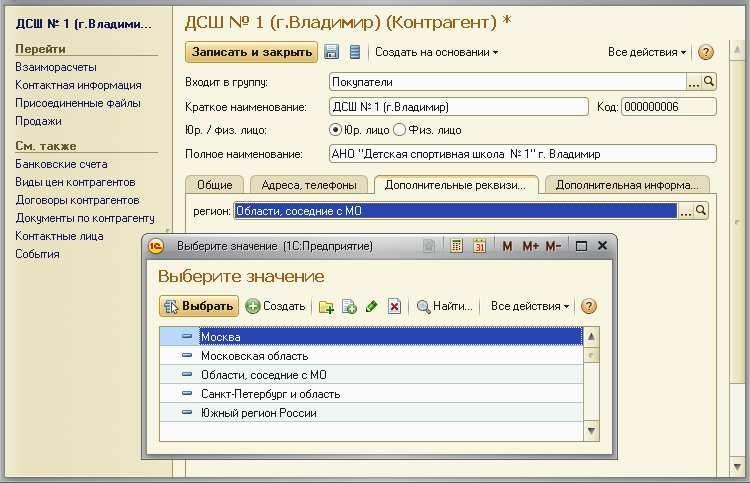
Рисунок 4.64. «Регион» как дополнительный реквизит в карточке контрагента
Значение реквизита выбирается из списка, который мы тут же имеем возможность сформировать (в данном случае, вводим возможные значения регионов наших покупателей). Теперь осталось только указать регион в карточке каждого покупателя (как правило, это делается один раз), и наша клиентская база сегментирована по регионам. Можно получать данные о продажах, оплатах, заказах в разрезе регионов, определяя тем самым, например, регионы с большим или меньшим объемом продаж, большей или меньшей дебиторской задолженностью и так далее. Примеры – на рисунках 4.65 и 4.66. Проанализировав такую информацию можно выработать индивидуальную стратегию работы с тем или иным регионом.
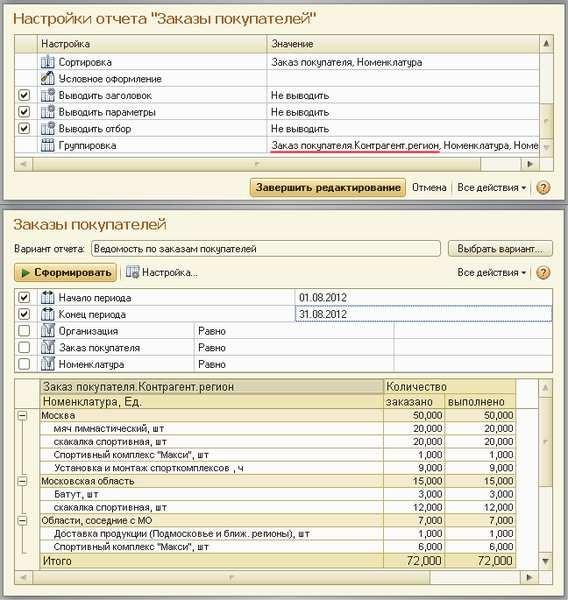
Рисунок 4.65. Заказы покупателей в разрезе регионов

Рисунок 4.65. Структура дебиторской задолженности в разрезе регионов
На рисунке 4.67 показан еще один интересный пример – отчет Продажи, группировки которого заданы таким образом, чтобы получить данные о предпочтениях в цветовой гамме нашей продукции покупателями различных регионов.
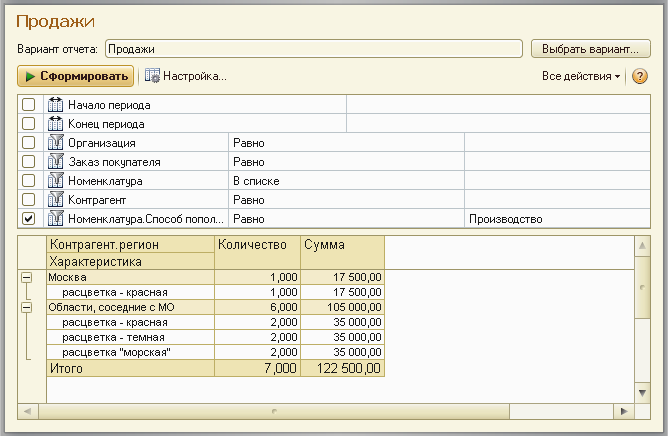
Рисунок 4.67. Продажи в разрезе регионов и цветовых гамм продукции
Итак, во всех отчетах, в которых можно получить информацию в разрезе контрагентов, можно получить данные и в разрезе дополнительных реквизитов (в нашем примере – регионов). Это достигается возможностями технологической платформы «1С:Предприятие 8.2».
Важно еще раз подчеркнуть, что дополнительных реквизитов может быть сколько угодно. Можно ввести тип клиента (обычный, VIP), класс важности (А,В,С), вид деятельности, размер предприятия клиента и т.д., и т. п.
Помимо дополнительных реквизитов могут быть и дополнительные сведения.
Дополнительные сведения не видны на вкладке Дополнительные реквизиты, а
вызываются отдельно из карточки клиента нажатием на кнопку  .
.
Возвращаясь к данному в начале части «Основы CRM» определению CRM, подумаем, как же можно выявить группы наиболее выгодных для компании покупателей?
Во-первых, ответить на вопрос «Какого покупателя мы считаем выгодным?» Который много покупает? Который не задерживает оплату? Заказы которого наиболее прибыльны? В зависимости от ответа на этот вопрос понадобятся разные отчеты программы. Мы уже говорили, что объем продаж «по отгрузке» дает нам отчет Продажи, оплаченные заказы мы можем увидеть в отчете Анализ оплаты заказов покупателей, а разницу между выручкой и себестоимостью заказов можно посмотреть в отчете Продажи, сформировав его в варианте Валовая прибыль, или же в отчете Доходы и расходы из раздела Анализ (заметим, что себестоимость окончательно формируется только после закрытия месяца).
Во-вторых, необходимо назначить дополнительные реквизиты, по которым мы хотим провести анализ. Это может быть не только регион, но и, например, вид деятельности предприятия-клиента, его форма собственности, численность персонала, пол руководителя (ж, м). Проведя анализ объемов выручки (оплат, прибыли) в разрезе этих реквизитов, можно определить группы наиболее интересных нам покупателей, и обратить на них более пристальное внимание.
Что под этим понимается? В первую очередь, то, что с такими покупателями надо быть в постоянном контакте, более тщательно заботиться о качестве выполнения заказов, а коммерческие предложения направлять не общего характера, а персонализированные – с учетом особенностей и характерных черт данного конкретного покупателя.
А для того, чтобы понимать особенности и характерные черты покупателя, его необходимо постоянно образом изучать, а полученные сведения фиксировать в программе. Что же именно мы можем зафиксировать в программе?
Ведение истории взаимоотношений с покупателем -
Заказы, счета, отгрузки, оплаты – фиксируются в программе с помощью соответствующих документов, которые мы уже рассматривали. Заключенные с покупателем договоры регистрируются в справочнике Договоры
контрагента, к которому мы также уже обращались. Проведенные переговоры, встречи, переписка регистрируются в программе с помощью документа Событие, который мы тоже изучили достаточно подробно.
Всю прочую информацию (комментарии, наблюдения) можно кратко фиксировать на вкладке Дополнительная информация в карточке клиента.
Тексты коммерческих предложений и других документов также могут храниться в программе в виде приложенных файлов.
Хранение контактной информации
Виды контактной информации по клиентам (адреса, телефоны, электронная почта и т. п.) и контактным лицам клиентов могут быть дополнены пользователем программы (см. рисунок 4.68).
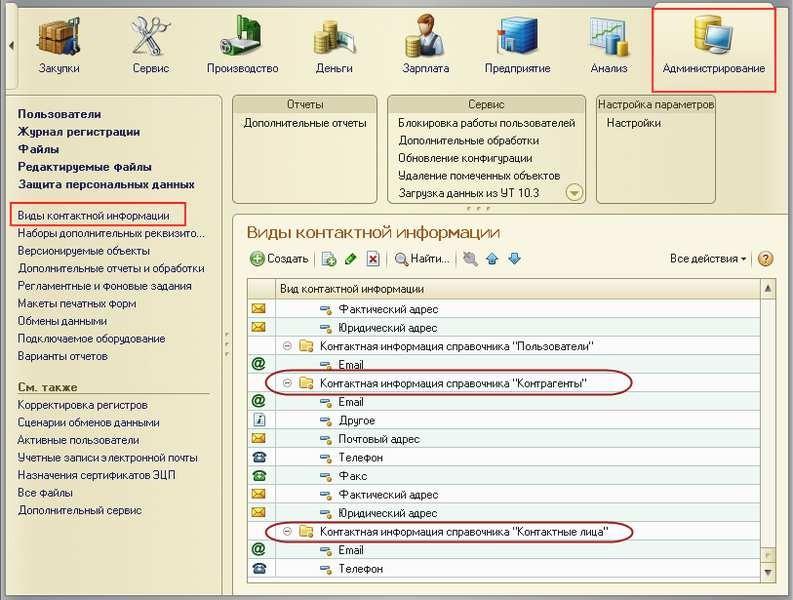
Рисунок 4.68. Виды контактной информации
Любая дополнительная информация о контактном лице контрагента может быть также зарегистрирована в программе – см. рисунок 4.69.
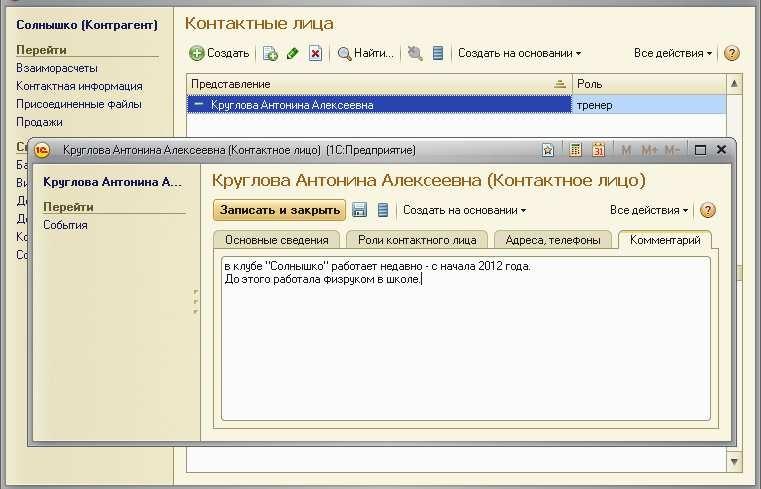
Рисунок 4.69. Дополнительная информация о контактном лице контрагента может быть введена на вкладке
«Комментарий»
Менеджер клиента
Для обеспечения «единой точки входа» клиента в компанию клиентам могут быть назначены персональные менеджеры. Назначение персонального менеджера удобно и клиенту, и вам: клиент всегда знает, к кому его обратиться, а вы всегда знаете – с кого из сотрудников спросить, если что-то пойдет с этим клиентом не так.
Персонального менеджера клиента можно указать непосредственно в карточке клиента в реквизите
Ответственный менеджер (см. рисунок 4.70).
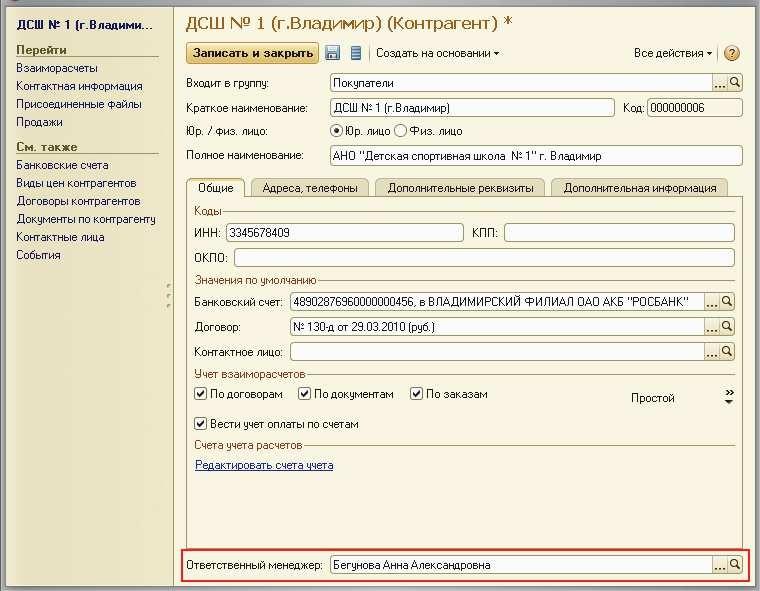
Рисунок 4.70. Менеджер клиента
Оценка эффективности рекламы¶
Оценка эффективности рекламы – распространенная задача в области управления продажами. В программе
«1С:Управление небольшой фирмой 8» эта задача может быть решена с помощью организации дополнительного реквизита в справочнике Контрагенты, аналогично тому, как мы действовали в предыдущем параграфе
«Основы CRM-технологии», анализируя продажи в разрезе регионов покупателей. Итак, вводим дополнительный реквизит Источник информации (рисунок 4.71).
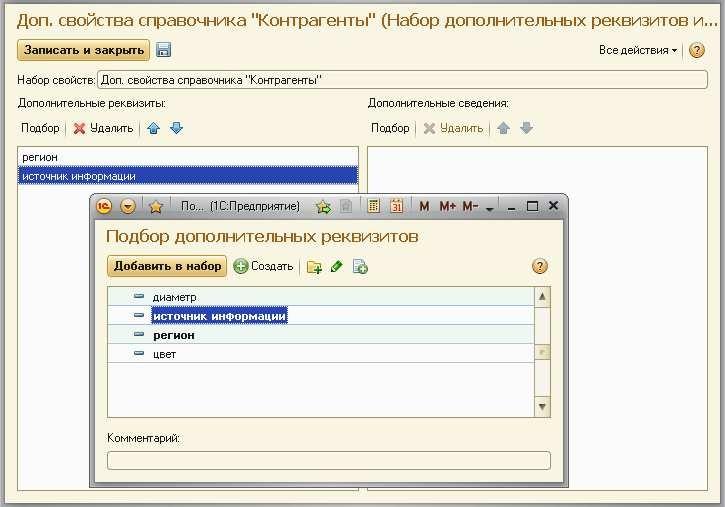
Рисунок 4.71. Добавление дополнительного реквизита
«Источник информации» в справочник «Контрагенты»
В процессе общения с каждым покупателей выясняем, откуда он узнал о нашей компании. Эту информацию и фиксируем в реквизите Источник информации (рисунок 4.72).
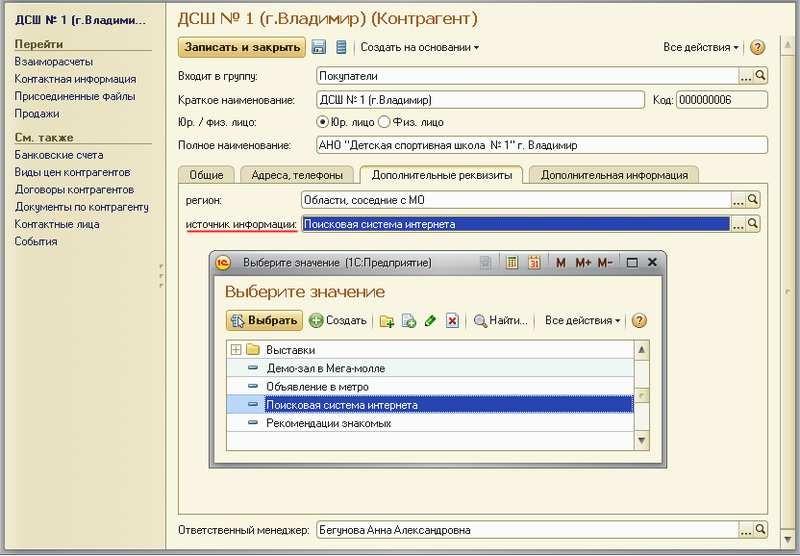
Рисунок 4.72. Указание источника информации в карточке покупателя
Теперь можно строить различные отчеты, группируя (или отбирая) данные по источникам информации. Один из примеров подобного отчета показан на рисунке 4.73.
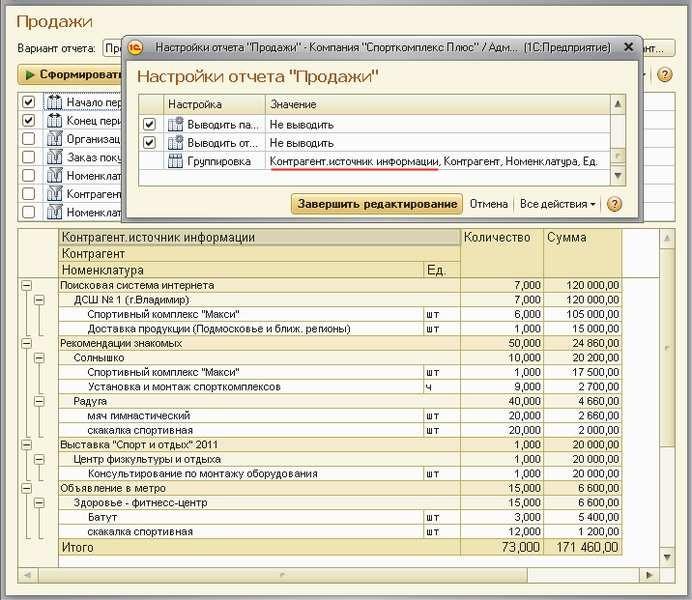
Рисунок 4.73. Продажи в разрезе источников информации, в порядке убывания сумм, с детализацией по источникам, покупателям, номенклатурным позициям
Итак, мы сформировали отчет о продажах в разрезе источников информации. Теперь осталось сопоставить данные отчета с суммами затрат на рекламные мероприятия и сделать предположения относительно эффективности каждого из мероприятий. Подчеркнем – именно предположения. Потенциальный покупатель мог впервые увидеть нас на отраслевой выставке, затем – несколько раз «наткнуться» на контекстную рекламу в интернете, и в довершении всего – кто-то из знакомых этого покупателя настойчиво порекомендует выбрать именно нашу продукцию. Интересно, что он сообщит нам в качестве источника информации, обратившись в нашу компанию?
Вопросы для самоконтроля¶
- Обязательно ли создание в справочнике «Контрагенты» группы «Покупатели» для размещения в ней записей о покупателях фирмы?
- Можно ли хранить тексты заключенных договоров с покупателями непосредственно в программе «1С:Управление небольшой фирмой 8»?
- Где указывается размер скидки, предоставляемой покупателю по конкретной сделке (заказу)?
- Можно ли настроить список документов «Событие» таким образом, чтобы в нем остались только телефонные звонки конкретного сейлз-менеджера? Если да, то что для этого следует сделать?
- Существует ли возможность резервировать товары на складе под заказ покупателя? Если да, то что для этого надо сделать?
- Как снять с резерва зарезервированные ранее товары, если покупатель отменил заказ?
- С помощью каких средств программы можно выставить покупателю счет на оплату?
- Существует ли в программе возможность оформить фактическую отгрузку товара без предварительного оформления заказа покупателя?
- Можно ли настроить отчет «Ведомость по заказам покупателей» таким образом, чтобы в него включались только те заказы, плановая дата отгрузки по которым уже прошла?
- Для чего в заказе покупателя служит флажок «Закрыт»?
- Включаются ли в отчет «Продажи» данные о заказанных покупателями, но еще не отгруженных товарах?
- Какой отчет предназначен для контроля платежей по заказам покупателей?
- С помощью какого отчета можно провести план-фактный анализ продаж с детализацией по сотрудникам отдела продаж?
- Обязателен ли партионный учет для товаров, принимаемых на реализацию? А для товаров, передаваемых на реализацию?
- Существуют ли в программе средства для сегментирования базы покупателей? Если да, то какие?