Ввод начальных данных¶
Какие данные необходимо ввести для начала работы?¶
Перед тем, как вводить в программу операции, необходимо заполнить данные о фирме, загрузить классификаторы, сформировать справочники сотрудников, пользователей, номенклатуры, ввести остатки по данным управленческого учета, настроить параметры управленческого учета. И в этой главе вы увидите рекомендации о том, как все это сделать.
Однако, чисто технически, для того, чтобы подготовить программу к работе, достаточно выполнить лишь то, что нам предлагает Стартовый помощник – см. рисунок 3.1.
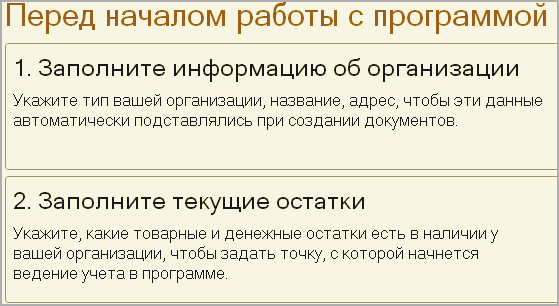
Рисунок 3.1. Стартовый помощник, расположенный на рабочем столе программы
Работа со Стартовым помощником описана ниже в двух параграфах – «Ввод основных данных о фирме с помощью Стартового помощника», «Ввод начальных остатков по данным управленческого учета с помощью Стартового помощника: банк, касса, взаиморасчеты с контрагентами, остатки на складах».
Ввод основных данных о фирме с помощью Стартового помощника¶
Если вы запускаете программу впервые, то она предложит вам отметить в списке доступных видов деятельности те виды, которыми занимается ваша организация. Отметьте в любом случае вид «Продажи и услуги». Если ваша фирма занимается выполнением работ для заказчиков, отметьте «Сервис». Если у вас также есть деятельность по производству продукции (не важно, из своего сырья или из давальческого), отметьте «Производство». В дальнейшем, если возникнет необходимость, эти настройки можно будет изменить.
После выбора вида деятельности вы увидите на рабочем столе программы Стартовый помощник, представленный на рисунке 3.1.
Теперь с помощью кнопки Начать введем информацию о фирме. Для этого надо выполнить пять шагов, которые показаны на рисунках 3.2-3.6.
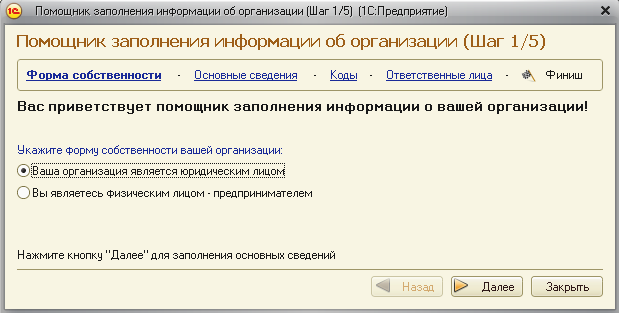
Рисунок 3.2. Шаг 1. Указание формы собственности
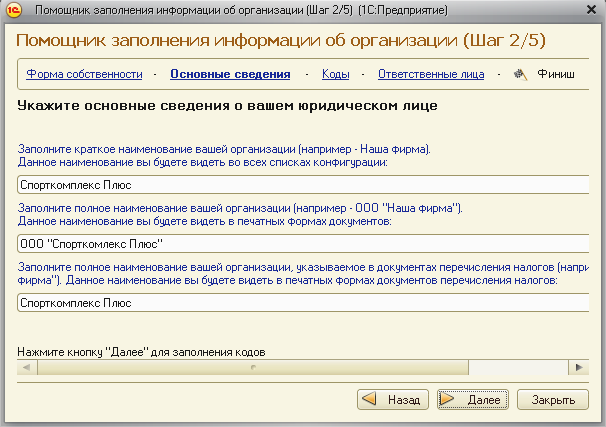
Рисунок 3.3. Шаг 2. Ввод краткого и полного наименования фирмы
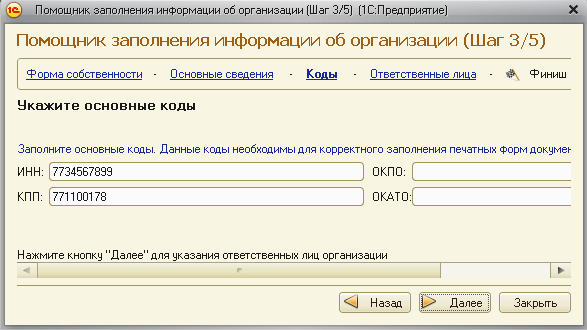
Рисунок 3.4. Шаг 3. Заполнение кодов
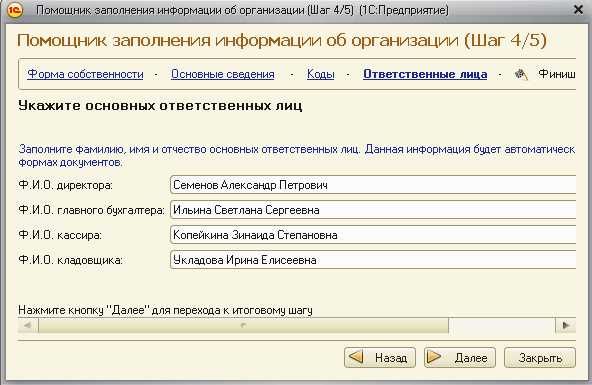
Рисунок 3.5. Шаг 4. Заполнение ФИО ответственных лиц
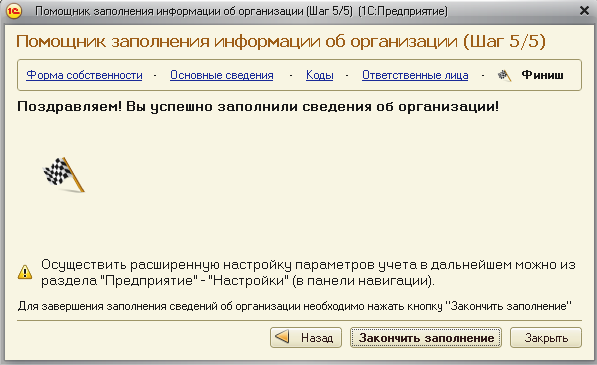
Рисунок 3.6. Шаг 5. Завершение ввода сведений о фирме На шаге 5 нажмите кнопку Закончить заполнение.
В дальнейшем вы можете изменить введенную информацию в разделе Предприятие, выбрав ссылку
Настройки на панели навигации, либо снова воспользоваться Стартовым помощником (рисунок 3.7).

Рисунок 3.7. Введенные данные можно изменить с помощью Стартового помощника
Классификаторы и календари¶
Классификаторы
При вводе некоторых данных удобно пользоваться классификаторами – классификатором банков, адресным классификатором, классификатором валют. Для того чтобы использовать классификаторы, их необходимо загрузить в программу.
Загрузка адресного классификатора выполняется следующим образом:
- Заходим в раздел Предприятие, нажимаем на ссылку Справочники на панели навигации.
- Выбираем Адресный классификатор из списка нормативно-справочной информации (Рисунок 3.8).
- В открывшемся классификаторе справа вверху в меню Все действия выбираем действие Загрузить классификатор, либо нажимаем кнопку Загрузить классификатор непосредственно на панели инструментов окна.
- Следуем указаниям программы.
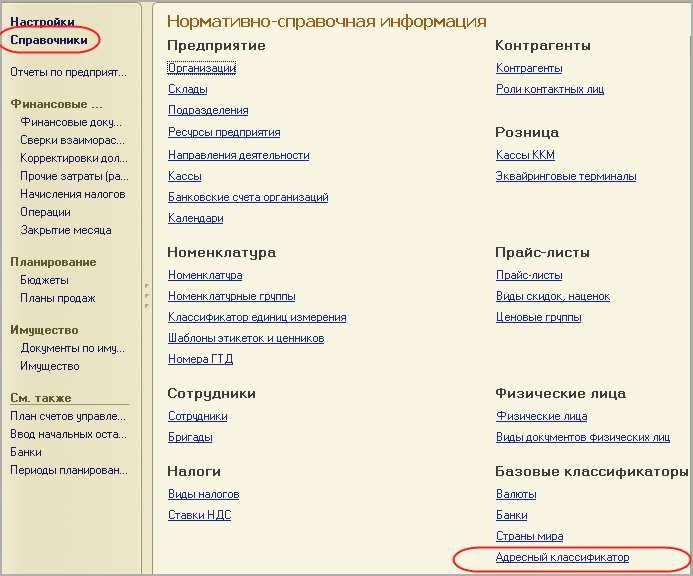
Рисунок 3.8 Адресный классификатор
в составе нормативно-справочной информации
Адресный классификатор может быть загружен с диска Информационно-технологического сопровождения (ИТС) программы, с интернет-сайта фирмы «1С» или непосредственно из файлов классификатора (файлы можно предварительно скачать с www.gnivc.ru).
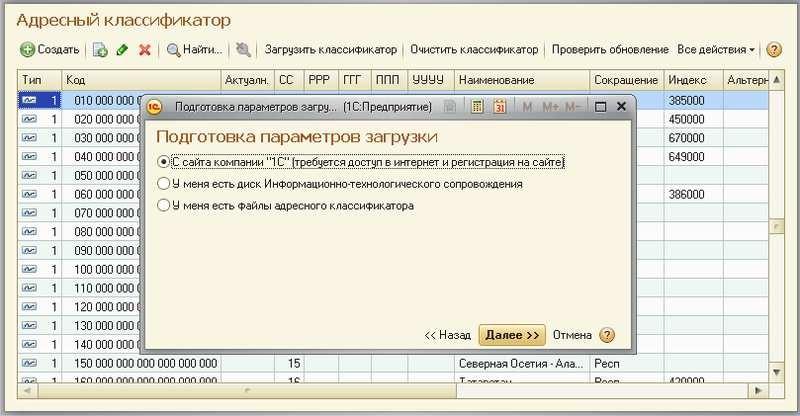
Рисунок 3.9. Загрузка адресного классификатора
Для работы с адресным классификатором вы также можете воспользоваться разделом Администрирование. Выберите Настройки на панели действий раздела Администрирование, затем в открывшейся форме зайдите в Сервисные настройки, далее перейдите на вкладку Классификаторы (см. рисунок 3.10).

Рисунок 3.10. Настройка сервисных функций / Классификаторы Загрузка классификатора банков осуществляется так:
- Заходим в раздел Предприятие, нажимаем на ссылку Справочники на панели навигации.
- Выбираем Банки из списка нормативно-справочной информации.
- Нажимаем кнопку Добавить из классификатора в верхней части окна списка Банки (см. рисунок 3.11).
- Подбираем в табличную часть список банков, подлежащих загрузке, по нужным критериям (например, по городу), затем нажимаем кнопку Добавить в справочник или Все действия / Добавить в справочник.
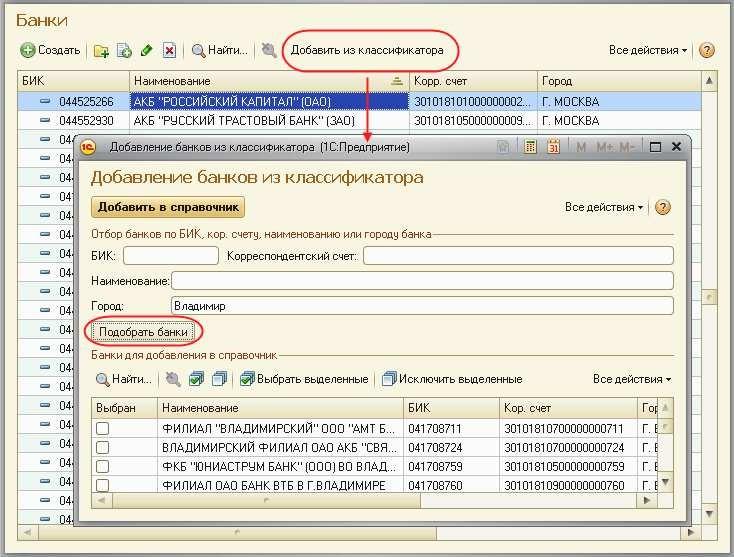
Рисунок 3.11. Добавление банков из классификатора, пример – отбор банков по городу
Использование классификатора валют.
Теперь обратимся к списку валют. Список валют также присутствует в составе нормативно-справочной информации в разделе Предприятие. Кроме того, его можно открыть в разделе Деньги, выбрав Валюты на панели навигации.
Как правило, в начале работы с программой в списке валют присутствует только российский рубль. Другие необходимые валюты можно загрузить в этот список из Общероссийского Классификатора Валют (ОКВ), нажав кнопку Подбор из классификатора (см. рисунок 3.12).
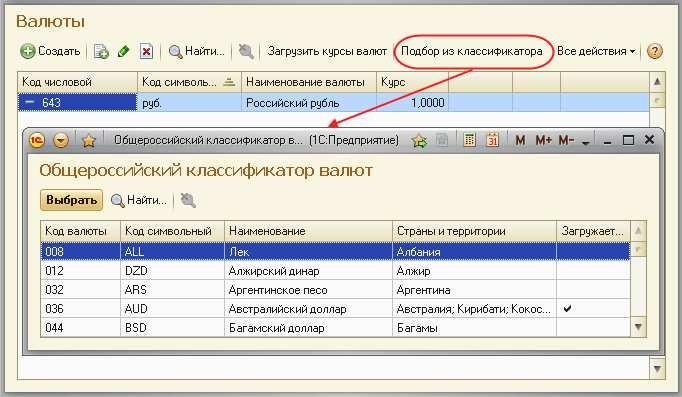
Рисунок 3.12. Загрузка валют из ОКВ
В составе классификаторов в программе присутствует также классификатор Страны мира. В отличие от трех других (адресный, банки, валюты), его специально загружать не нужно.
Календари -
В начале работы с программой необходимо заполнить также справочник Календари, доступ к которому осуществляется в разделе Предприятие. Нажмите на ссылку Справочники на панели навигации раздела Предприятие, и в составе справочников вы увидите Календари (рисунок 3.13).
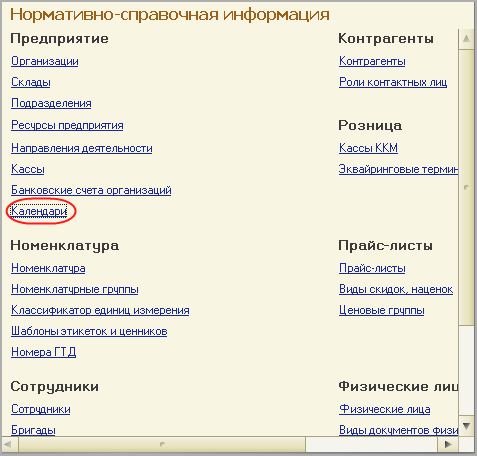
Рисунок 3.13. Справочник «Календари»
Как минимум, один календарь в справочнике Календари должен присутствовать.
Заполнение каждого календаря (указание того, какие дни являются рабочими, а какие выходными) осуществляется с помощью двойного щелчка мыши.
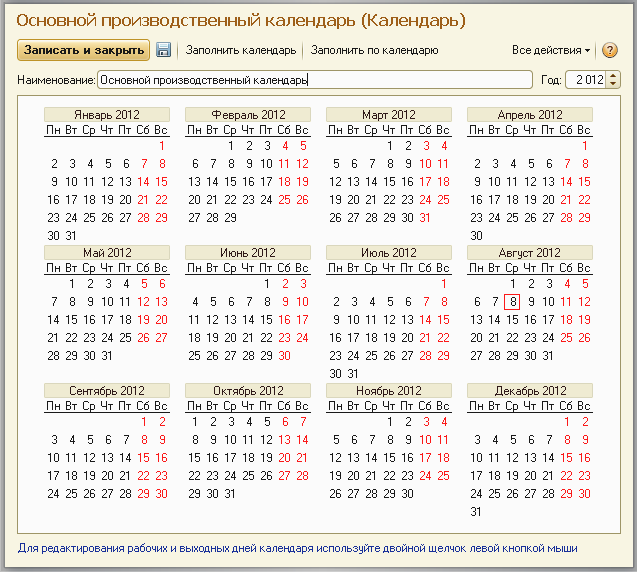
Рисунок 3.14. Редактирование календаря
Ввод данных о сотрудниках и должностях¶
Сведения о сотрудниках находятся в справочнике Сотрудники, доступ к которому осуществляется по одноименной ссылке на панели навигации раздела Зарплата.
Надо отметить, что если вы вводили информацию об организации с помощью Стартового помощника, то в справочнике Сотрудники уже будут присутствовать записи о тех сотрудниках, которые были указаны вами в Стартовом помощнике как Ответственные лица.
Форма карточки сотрудника приведена на рисунке 3.15.

Рисунок 3.15. Карточка сотрудника
На данном этапе ввода информации о сотрудниках не обязательно заполнять Плановые начисления и удержания и Сведения о сотрудниках (см. рисунок 3.15 – левая часть карточки сотрудника). Эти данные формируются кадровыми приказами (документ Прием на работу), которые имеет смысл вводить в программу уже после формирования списка подразделений и штатного расписания. Редактировать счета учета (см.
рисунок 3.15) тоже на данном этапе не нужно.
Таким образом, достаточно пока заполнить ФИО сотрудника (реквизит Наименование), и указать Тип занятости.
Далее обратим внимание на реквизит Физ.лицо:. Его значение выбирается из другого справочника – Физические лица. Именно в справочнике Физические лица хранится контактная информация сотрудника (адреса, телефоны), его паспортные данные и полное ФИО. См. рисунок 3.16.
Обратим внимание на то, что если сотрудник совмещает несколько должностей, то он должен быть введен в список Сотрудники несколько раз. При этом физ. лицо сотрудника будет одно и то же.

Рисунок 3.16. Карточка физического лица
Справочник Физические лица носит в программе универсальный характер и может содержать не только записи о сотрудниках, но и, например, о контрагентах, являющихся физическими лицами.
Теперь обратимся к справочнику Должности. Доступ к справочнику осуществляется в разделе Зарплата – см. рисунок 3.17. В этот справочник необходимо внести сведения обо всех должностях предприятия.
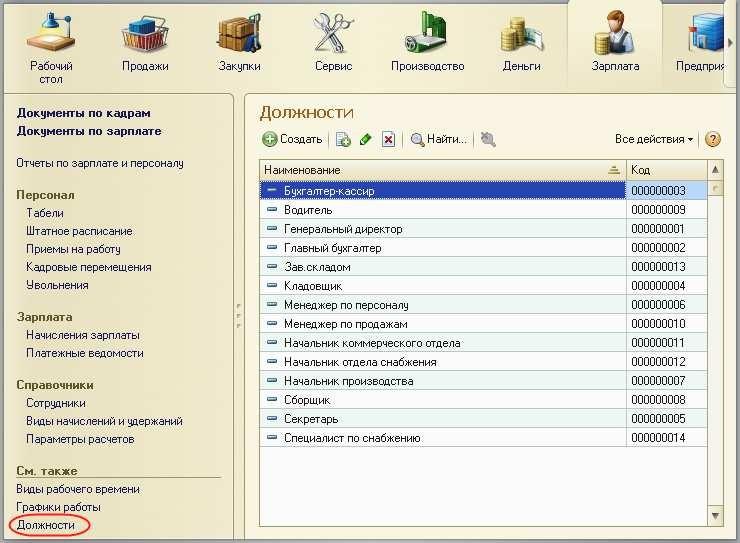
Рисунок 3.17. Справочник «Должности»
Теперь переходим к формированию списка пользователей.
Формирование списка пользователей программы¶
Формирование списка пользователей программы, строго говоря, не является обязательным. Однако если с программой работает более одного человека, то целесообразно справочник Пользователи заполнить. Это даст вам следующие возможности:
- во-первых, вы всегда будете знать, кто что делал в программе;
- во-вторых, каждому пользователю можно дать персональные настройки, которые повысят удобство его работы и увеличат скорость ввода данных.
Для доступа к справочнику Пользователи зайдите в раздел Администрирование, затем на панели навигации выберите Пользователи.
При вводе данных о новом пользователе (см. рисунок 3.18) вам необходимо сделать следующее:
- дать пользователю имя (реквизит Полное имя);
- установить флажок Доступ к информационной базе разрешен;
- определить основные свойства пользователя (имя для входа, способы аутентификации);
- установить настройки пользователя (значения для автоподстановки в документы, которые будет вводить пользователь);
- определить права доступа (возможность работать с теми или иными разделами программы);
- заполнить список Сотрудники пользователя.

Рисунок 3.18. Карточка пользователя
Флажок Недействителен следует устанавливать в том случае, когда пользователь больше не работает с программой, но при этом его нельзя удалить из справочника Пользователи из-за того, что по нему есть введенные данные.
Аутентификация (проверка пользователя) возможна одним из двух способов: Аутентификация 1С:Предприятия и Аутентификация операционной системы. В первом случае при входе в программу пользователю нужно будет выбрать (либо ввести) свое имя Имя (для входа) и пароль, во втором случае – программа сама определит пользователя, ориентируясь на то, под каким именем пользователь вошел в операционную систему компьютера. Обратите внимание на флажок Показывать в списке выбора. Если флажок снят, то пользователь не сможет найти свое имя в списке пользователей при входе в программу, ему надо будет ввести имя вручную с клавиатуры. Этой возможностью вы можете пользоваться, например, если не хотите показывать присутствие тех или иных пользователей другим сотрудникам, работающим в программе.
Настройки пользователя позволяют сделать работу пользователя более комфортной и сокращать время, затрачиваемое на ввод данных. Например, если для пользователя определено значение Основной вид цен продажи, то при вводе этим пользователем нового заказа покупателя, в заказе уже будет заполнен реквизит Вид цен.
Права доступа (рисунок 3.19) позволяют определить, с какими именно разделами программы может работать пользователь. В программе есть четыре профиля пользователя:
- Администратор – позволяет работать со всеми разделами и всеми данными программы без каких-либо ограничений;
- Базовые права – дает возможность использовать разделы Продажи, Закупки, Производство, Сервис;
- Деньги – дает доступ к разделу Деньги;
- Зарплата – позволяет работать с данными раздела Зарплата.
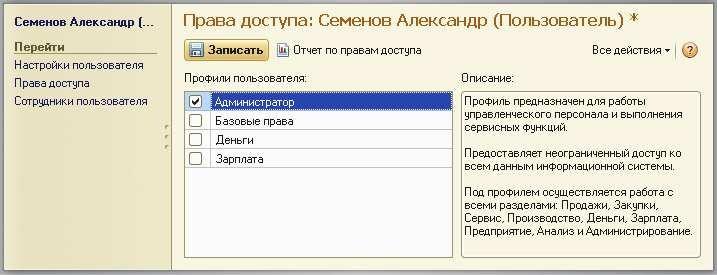
Рисунок 3.19. Права доступа
Нужные для пользователя профили отметьте флажками. При этом если вы уже отметили для пользователя профиль Администратор, то остальные три отмечать нет необходимости.
Запрещенные для пользователя разделы будут исключены из его интерфейса.
Подчеркнем, что программа «1С:Управление небольшой фирмой 8» изначально содержит только эти четыре профиля. Если же вам нужны более сложные схемы разграничения доступа к данным, их можно реализовать, используя Конфигуратор.
Список Сотрудники пользователя необходим для того, чтобы поставить в соответствие этому пользователю один или несколько элементов справочника Сотрудники. Без такого сопоставления некоторые возможности программы работать не будут (например, Моя повестка дня в календаре Мой календарь не будет содержать данных).
К одному пользователю может относиться несколько сотрудников. Такой пример показан на рисунке 3.20. Возможна и обратная ситуация – для одного и того же сотрудника может быть создано несколько пользователей, например – если он совмещает несколько должностей. Хотя на практике чаще всего один пользователь соответствует одному сотруднику.
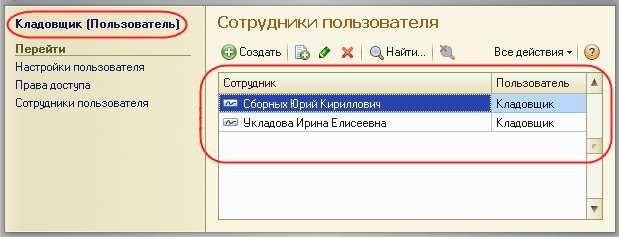
Рисунок 3.20. Сотрудники пользователя
Ввод данных о структуре фирмы – организациях, подразделениях, видах бизнеса, ресурсах. Настройки «Предприяти延
Под формированием структуры предприятия будем понимать следующее:
- ввод перечня юридических лиц предприятия и сведений о каждом из них (адреса, телефоны, банковские реквизиты, ответственные лица, список касс и пр.);
- определение списка видов бизнеса (направлений деятельности) предприятия;
- создание организационно-штатной структуры.
Для формирования структуры предприятия необходимо зайти в раздел Администрирование, выбрать на панели действий действие Настройки в группе Настройка параметров, далее обратиться разделу настроек Предприятие. Настройки Предприятие представлены на рисунке 3.21.
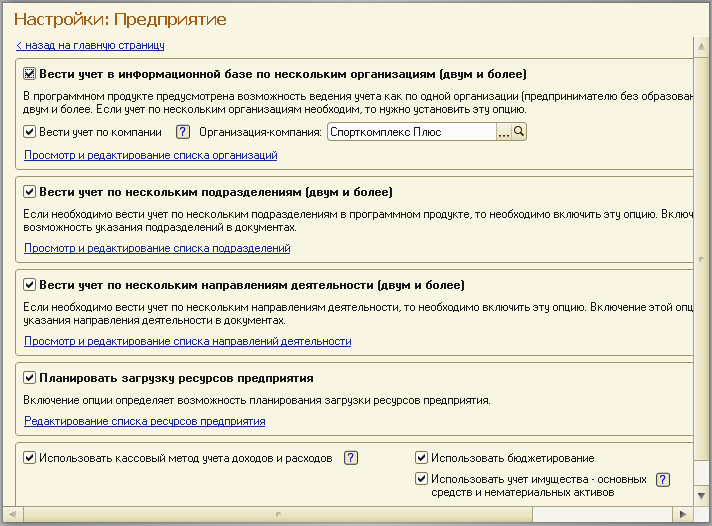
Рисунок 3.21. Настройки «Предприятие»
Наши организации их реквизиты -
Минимально необходимые для начала работы данные о фирме мы уже ввели ранее с помощью Стартового помощника. Теперь можно ввести более подробную информацию.
Если компания работает через несколько юридических (или физических) лиц, то все они должны быть введены в список организаций (выбираем ссылку Просмотр и редактирование списка организаций). При этом головная организаций должна быть указана как Организация-компания, а также установлен флажок Вести учет по компании. Наличие установленного флажка позволит вам в дальнейшем получать данные для анализа (монитор руководителя, показатели деятельности) по фирме в целом, а не по каждому лицу в отдельности.
Кроме того, этот флажок влияет, например, на то, как программа рассматривает складские запасы – как собственность компании в целом или как собственность конкретной организации.
Форма карточки организации зависит от того, является ли организация юридическим лицом, или физическим. На рисунке 3.22. приведена карточка организации – юридического лица. В случае если речь идет о физическом лице, в карточке дополнительно появится реквизит Физическое лицо, которое необходимо будет заполнить путем выбора из справочника Физические лица.

Рисунок 3.22. Карточка организации – юридического лица
Непосредственно в карточке указываются общие реквизиты, адреса и телефоны, а также значения по умолчанию – банковский счет, касса и ставка НДС. Для ввода полного списка банковских счетов организации необходимо воспользоваться ссылкой Банковские счета, расположенной в левой части карточки (см. рисунок 3.22).
Сведения об ответственных лицах организации (руководитель, главбух, кассир, кладовщик), необходимые программе для подстановки в первичные документы, вводятся с помощью ссылки Ответственные лица. Если Вы пользовались Стартовым помощником, то эти сведения уже должны быть введены. Если в дальнейшем потребуется их изменить, то лучше сделать это именно из карточки организации, а не из Стартового помощника.
Нажав на ссылку Применения ЕНВД, можно указать, что при продаже в розницу применяется единый налог на вмененный доход.
По ссылке Система налогообложения вводятся данные о том, по какой системе налогообложения – общей или упрощенной – работает организация.
С помощью ссылки Присоединенные файлы можно «прикрепить» к карточке организации какие-либо данные в электронном виде, например, отсканированные копии учредительных документов.
Список структурных единиц компании. Подразделения -
Каждая из структурных единиц компании относится в программе к одному из четырех типов – подразделение, склад, розница, розница (суммовой учет).
Тип подразделения влияет на дальнейшую работу в программе, в частности:
- при поступлении товарно-материальных ценностей от поставщика программа предложит указать одно из подразделений, имеющих тип Склад, Розница или Розница (суммовой учет);
- отгрузку продукции или товаров покупателю программа предложить сделать из подразделения типа Склад;
- только в подразделении типа Склад можно вести складской учет по ордерной схеме;
- выпускать продукцию можно только в подразделении типа Подразделение или типа Склад.
Есть также ряд аналогичных нюансов, связанных с перемещением, списанием, инвентаризацией товарно- материальных ценностей.
Обратим внимание на то, что из формы настроек Предприятие, вы сможете ввести только те структурные
единицы, которые являются подразделениями. Для этого надо воспользоваться ссылкой Просмотр и редактирование списка подразделений (см. рисунок 3.23). Данные о складских структурных единицах и розничных точках вводятся в других разделах настроек. Эти разделы будут рассмотрены ниже в параграфе
«Выполнение начальных настроек параметров учета».
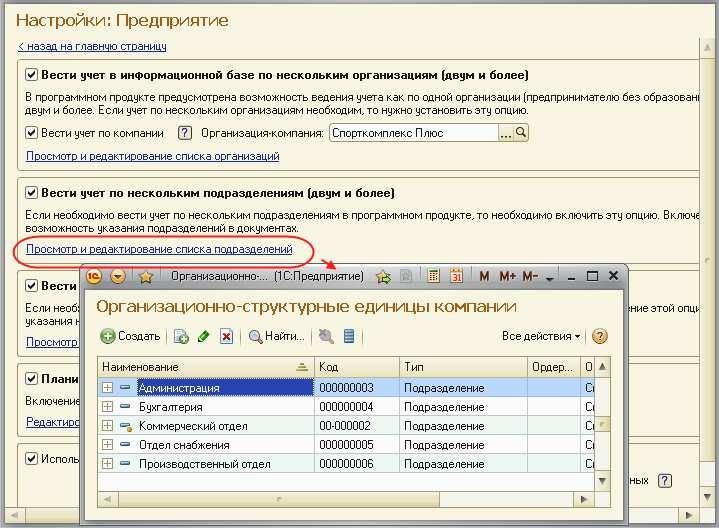
Рисунок 3.23. Просмотр и редактирование списка подразделений
Виды деятельности -
Далее переходим к списку направлений деятельности организации. См. рисунок 3.24.
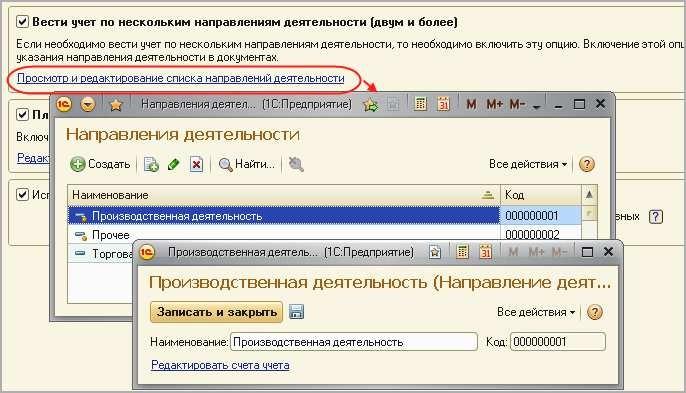
Рисунок 3.24. Просмотр и редактирование списка направлений деятельности
В разрезе направлений деятельности, перечисленных в этом списке, можно будет получать в программе данные о финансовых результатах деятельности фирмы, а также – осуществлять финансовое планирование.
Если же предприятие не ведет расчет и планирование финансовых результатов по видам деятельности, то необходимо отключить флажок Вести учет по нескольким направлениям деятельности (двум и более).
Обратим внимание на то, что для каждого направления деятельности необходимо указать счета из плана счетов управленческого учета (ссылка Редактировать счета учета). Как правило, здесь можно согласиться с теми счетами, которые предложила программа. С полным планом счетов можно ознакомиться в разделе Предприятие, выбрав План счетов управленческого учета на панели навигации.
Ресурсы предприятия -
Под ресурсами предприятия в программе понимаются любые производственные ресурсы (оборудование, инвентарь, механизмы, бригады рабочих, отдельные работники и так далее), загрузку которых целесообразно планировать.
Установка флажка Планировать загрузку ресурсов предприятия (рисунок 3.25) в настройках Предприятие
позволяет задействовать возможности программы по планированию ресурсов.

Рисунок 3.25. Включение опции планирования ресурсов предприятия
Каждый ресурс может быть связан с сотрудником или с бригадой сотрудников, а может быть не связан ни с чем. Список ресурсов открывается по ссылке Редактирование списка ресурсов предприятия (см. рисунок 3.25).
Для каждого ресурса, помимо его наименования, задается Мощность (значение доступности ресурса на интервале времени), по умолчанию мощность равна 1. Мощность определяет, сколько заданий может выполнять ресурс в один момент времени.
Для каждого ресурса также можно задать свой график работы, состоящий из рабочего и нерабочего времени (рисунок 3.26).
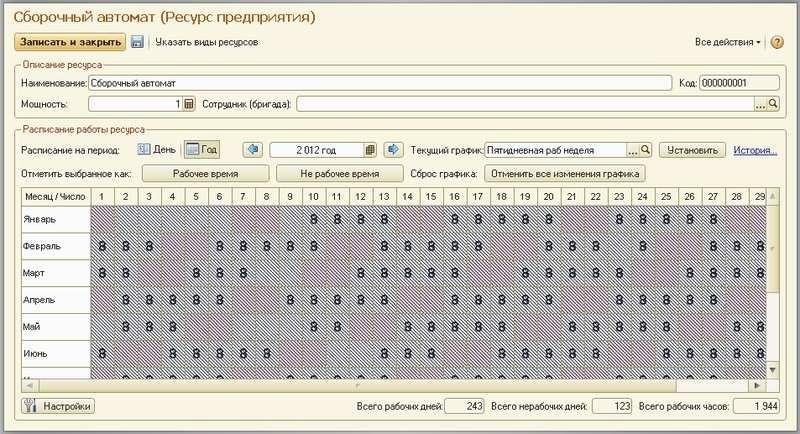
Рисунок 3.26. Ресурс предприятия
Справочник Ресурсы предприятия вы также можете открыть с панели навигации раздела Сервис или с панели навигации раздела Производство.
Другие настройки «Предприятие»
При установленном флажке Использовать кассовый метод учета доходов и расходов (см. рисунок 3.21), в дополнение к традиционному методу учета доходов и расходов (по отгрузке, независимо от оплаты), вы сможете получать также и данные о доходах и расходах «по оплате». Однако они будут не такими подробными, как «по отгрузке», и, по сути, будут выражены только одним отчетом Доходы и расходы (по оплате).
Включенная опция Использовать бюджетирование (см. рисунок 3.21) позволяет регистрировать в программе финансовые планы и сопоставлять с ними фактические данные.
Флажок Использовать учет имущества – основных средств и нематериальных активов (см. рисунок 3.21) позволяет вам решить, будете ли вы вести управленческий учет имущества фирмы в программе «1С:УНФ 8». Ведя такой учет, вы имеете возможность всегда иметь под рукой данные о том, сколько в действительности стоит имущество фирмы.
Выполнение начальных настроек параметров учета. Настройки¶
«Продажи», «Производство», «Сервис», «Закупки», «Деньги»,
«Зарплата»
После ввода сведений о предприятии, необходимо выполнить настройку всех других параметров, в частности – параметров учета и планирования продаж, закупок, производства и т.д. Это делается также с помощью формы Настройки (напомним, что доступ к ней находится на панели действий раздела Администрирование, а также на панели навигации раздела Предприятие).
Настройка «Продажи» -
С помощью этого раздела настроек устанавливаются параметры планирования и учета продаж.
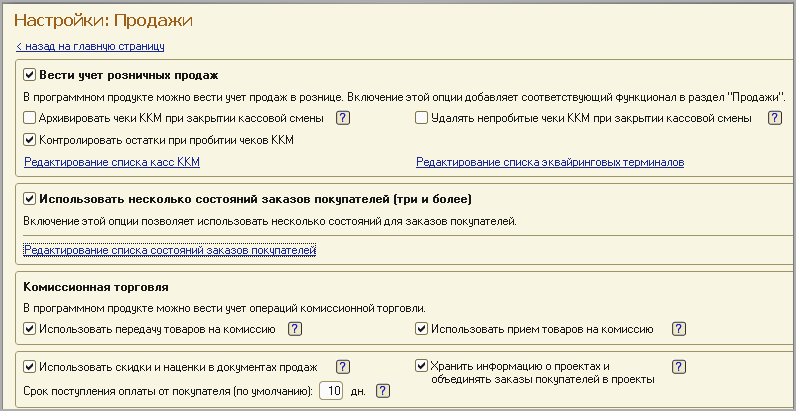
Рисунок 3.27. Настройки «Продажи»
В случае если организация осуществляет продажи в розницу, следует включить флажок Вести учет розничных продаж, после чего:
- ввести перечень ККМ организации, воспользовавшись ссылкой Редактирование списка касс ККМ;
- ввести перечень эквайринговых терминалов с помощью ссылки Редактирование списка эквайринговых терминалов;
- установить нужные вам опции работы с чеками ККМ (Архивировать чеки ККМ при закрытии кассовой смены, Удалять непробитые чеки ККМ при закрытии кассовой смены, Контролировать остатки при пробитии чеков ККМ).
Теперь перейдем к опции Использовать несколько состояний заказов покупателей (три и более) и рассмотрим, что означает понятие «состояние заказа».
Состояние заказа – это то, что позволяет отражать прохождение заказа по стадиям исполнения. Состояние заказа может принимать одно из тех значений, которые определены пользователем программы в справочнике Состояния заказов покупателей. Справочник открывается по ссылке Редактирование списка состояний заказов покупателей (см. рисунок 3.27). Список состояний можно формировать в программе по своему усмотрению, в частности – изменять существующие и добавлять новые записи, отражающие этапы цепочки выполнения заказа, принятые в конкретной компании.
Обычно состояние заказа покупателя меняется по ходу его выполнения – сначала это просто заявка, оформленная отделом продаж, затем после некоторой предварительной обработки заказ уходит на исполнение, а после выполнения он считается закрытым. Еще раз подчеркнем, что цепочка состояний заказа всегда индивидуальна для конкретной компании, и потому гибко настраивается в программе. При этом важно следующее. Для каждого элемента списка Состояния заказов покупателей необходимо указывать Статус заказа (Открыт, В работе, Выполнен). См. рисунок 3.28. Именно статус и определяет то, какие действия будут происходить в программе при проведении документа Заказ покупателя. В частности, заказ покупателя, находящийся в состоянии со статусом Открыт – не более чем просто запись в списке заказов. Никаких движений в программе по нему не происходит. Такая возможность программы может пригодиться, например, в тех случаях, когда заказы покупателей оформляются еще до подтверждения покупателем своего намерения о приобретении наших товаров (продукции, работ, услуг). В дальнейшем, если покупатель не передумает, заказ можно будет перевести в состояние со статусом В работе.
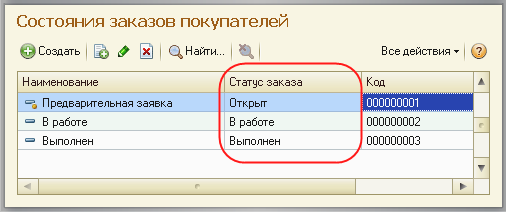
Рисунок 3.28.Состояния заказов покупателей, статус заказа
В отличие от наименования состояния заказа, которое вы можете ввести по своему усмотрению, статус может принимать только одно из трех предложенных программой значений: Открыт, В работе или Выполнен.
Двигаемся дальше по настройке «Продажи» (рисунок 3.27).
Теперь необходимо указать, занимается ли фирма комиссионной торговлей. Если мы можем передавать товары на реализацию комитентам, надо установить флажок Использовать передачу товаров на комиссию, если сами берем чужой товар для продажи – флажок Использовать прием товаров на комиссию.
Установка флага Использовать скидки и наценки в документах продаж даст вам возможность отражать скидку (наценку) в документах продажи покупателю (заказах, накладных, счетах на оплату) отдельной суммой, указав процент скидки (наценки) от выбранной цены.
Параметр Срок поступления оплаты от покупателя (по умолчанию) будет использоваться программой при расчете даты ожидаемого от покупателя платежа. Этот дата будет предложена программой, но при необходимости вы сможете ее изменить непосредственно в документе планирования платежа. Срок указывается в календарных днях.
Хранить информацию о проектах и объединять заказы покупателей в проекты. Проект – временное предприятие для создания уникального продукта[2]. На практике, проект – достаточно широкое понятие.
Проектом может быть строительство дома, внедрение новой системы оплаты труда на фирме или монтаж оборудования для заказчика по индивидуально разработанной для него схеме. Проекты могут быть внутренние и внешние. Внешние выполняются для заказчиков (покупателей). Программа «1С:УНФ 8» позволяет относить каждый заказ покупателя к тому или иному проекту. Для этого надо установить флажок Хранить информацию о проектах и объединять заказы покупателей в проекты, после чего вы получите возможность в заказе покупателя указывать проект. Доступ к самому справочнику Проекты осуществляется на панели навигации раздела Продажи.
Настройка «Закупки» -
На рисунке 3.29 показаны настройки «Закупки». Здесь указываются параметры ведения складского учета и расчетов с поставщиками.
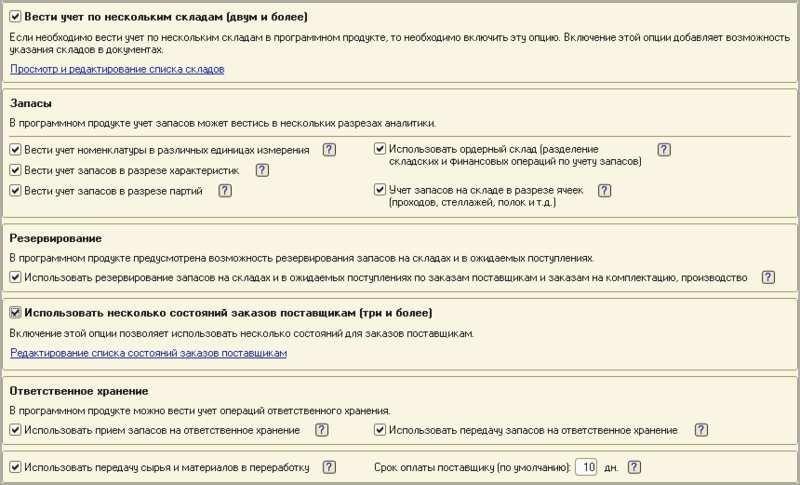
Рисунок 3.29. Настройка «Закупки»
Мы уже говорили о том, что все структурные единицы фирмы с точки зрения программы условно делятся на подразделения и склады. Список подразделений мы уже ввели ранее в форме настроек «Предприятие», теперь же необходимо заполнить список складов (включая розничные).
Для ввода складских структурных единиц воспользуемся ссылкой Просмотр и редактирование списка складов (см. рисунок 3.29). Собственно складские подразделения отмечаем как Склад, розничные точки – как Розница или Розница (суммовой учет)[3].

Рисунок 3.30. Карточка склада
Если движение ценностей на складе оформляется приходными и расходными ордерами, то необходимо установить для него флажок Ордерный (см. рисунок 3.30). Однако, доступность этого флажка появляется только после того, как ниже в настройках включена опция Использовать ордерный склад (разделение складских и финансовых операций по учету запасов) (см. рисунок 3.29).
Если учет ценностей на складе ведется разрезе полок, стеллажей и т. п. мест хранения, то для этого склада необходимо заполнить список Ячейки склада. Доступ к списку ячеек осуществляется непосредственно из карточки склада (см. рисунок 3.30).
В карточке склада можно также указать материально-ответственное лицо (МОЛ), при этом МОЛ выбирается из справочника Физические лица, а не из справочника Сотрудники.
Если на фирме всего один склад, необходимо снять флажок Вести учет по нескольким складам (двум и более). В дальнейшем его можно будет включить в любой момент работы с программой.
Вести учет номенклатуры в различных единицах измерения. Если флажок установлен, то программа позволит вести несколько единиц измерения для одной и той же номенклатурной позиции. Например, один и тот же товар может учитываться в штуках, блоках и коробках. Если же флажок не установлен, то у каждой номенклатурной позиции может быть только одна единица измерения.
Вести учет запасов в разрезе характеристик. При установленном флажке появляется возможность вести информацию о дополнительных характеристиках товаров, продукции. Обычно дополнительными характеристиками являются цвет, размер, мощность и т. п. признаки.
Вести учет запасов в разрезе партий. Партионный учет предполагает, что каждая партия одного и того же запаса может учитываться на складе отдельно. Под партией может пониматься товар определенной серии, с определенным сроком годности, относящийся к определенному сертификату годности и т. п. Если же в организации бывают операции приема запасов на комиссию, на ответственное хранение или операции по переработке давальческого сырья, то признак учета в разрезе партий должен быть установлен обязательно (чтобы отделять «свои» складские запасы от «чужих»). А для конкретных наименований запасов, принятых на комиссию, ответственное хранение или в переработку, обязательно ведение партионного учета. Интересно, что если в настройке «Продажи» вы ранее включили опцию Использовать прием товаров на комиссию, то флаг Вести учет запасов в разрезе партий в настройке «Закупки» будет уже установлен программой без вашего участия.
Использовать ордерный склад (разделение складских и финансовых операций по учету запасов). Ордерная схема учета предполагает следующее: поступление на склад (отпуск со склада) оформляется приходным (расходным) складским ордером, а приходная (расходная) накладная являются финансовым документом, отражающим изменение состояния взаиморасчетов с поставщиком (покупателем). Ордерная схема позволяет отражать, например, следующие распространенные ситуации:
- При поставках: запас физически поступает на склад раньше, чем документы на него от поставщика (например, документы идут почтой) – в этом случае поступление на склад оформляется ордером, а приходная накладная учитывается позже;
- При продажах: расходная накладная выписывается в офисе, затем покупатель отправляется с ней на склад, где с помощью ордера оформляется фактическая отгрузка товара со склада.
Учет запасов на складе в разрезе ячеек (проходов, стеллажей, полок и т. д. Установленный флажок дает возможность вести учет складских запасов разрезе полок, стеллажей и т. п. мест хранения. Как мы уже говорили, список ячеек задается отдельно для каждого склада непосредственно из карточки склада (рисунок 3.30).
В программе присутствуют операции резервирования. Резервировать товары можно как на складах, так и в ожидаемых поступлениях. Если в вашей фирме операции резервирования не используются, снимите флажок Использовать резервирование запасов на складах и в ожидаемых поступлениях по заказам поставщикам и заказам на комплектацию, производство.
Далее в форме настроек «Закупки» (см. рисунок 3.29) вы увидите опцию Использовать несколько состояний заказов поставщикам (три и более). По аналогии с состояниями заказов покупателей (а они были рассмотрены ранее в настройках «Продажи»), список состояний заказов поставщикам вы формируете сами в соответствии со спецификой бизнес-процессов вашей компании. И точно также, на порядок проведения заказа в программе влияет именно статус, а не наименование состояния.

Рисунок 3.31. Состояния заказов поставщикам
Возвращаясь к вопросу складских операций, отметим, что программа позволяет вести учет операций ответственного хранения. Если у вас есть такие операции, включите опции Использовать прием запасов на ответственной хранение и/или Использовать передачу запасов на ответственной хранение.
Флаг Использовать передачу сырья и материалов в переработку должен быть установлен, если производство из вашего сырья (материалов) осуществляет сторонний контрагент (переработчик) и затем передает готовую продукцию (результат переработки) обратно вам. Если у вас противоположная ситуация – вы
принимаете чужое сырье и материалы в переработку, то необходимо включить опцию Использовать переработку давальческого сырья, которая находится не в настройках «Закупки», а настройках
«Производство».
Срок оплаты поставщику (по умолчанию), по аналогии со сроком оплаты от покупателя в настройках
«Продажи», определяет, какую дату вам автоматически предложит программа в качестве предполагаемой даты платежа. И точно так же, как и в случае с покупателями, рассчитанная программой дата может быть откорректирована вами непосредственно в документе.
Настройка «Производство»
На рисунке 3.32. приведена форма настройки «Производство».
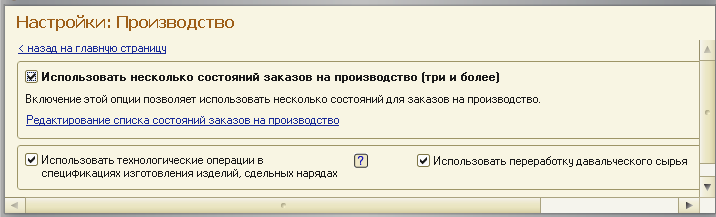
Рисунок 3.32. Настройка «Производство»
Первое, что вы здесь видите, это – состояния заказов на производство. Заказ на производство в программе – это задание производственному подразделению выпустить продукцию (конкретных наименований, в конкретном количестве, к конкретному сроку). По аналогии с заказами покупателей и заказами поставщикам, заказы на производство тоже могут иметь несколько состояний, отражающих специфику производственного процесса. Если в вашей компании это так, установите флажок Использовать несколько состояний заказов на производство (три и более) и введите список состояний, перейдя по ссылке Редактирование списка состояний заказов на производство.
Использовать технологические операции в спецификациях изготовления изделий, сдельных нарядах. При отключенном флажке нижеперечисленные возможности программы становятся недоступными:
- начисление зарплаты сотрудникам по сдельным нарядам;
- указание технологических операций в спецификациях продукции (при этом состав продукции по-прежнему может быть указан);
- ввод в справочник Номенклатура номенклатурных позиций типа Операция.
Флаг Использовать переработку давальческого сырья необходимо установить, если вы принимаете чужое сырье и материалы в переработку, а затем отдаете результат переработки обратно контрагенту.
Настройка «Сервис»
Форма настройки «Сервис» (рисунок 3.33) имеет одну-единственную опцию – Использовать несколько состояний заказ-нарядов (три и более).
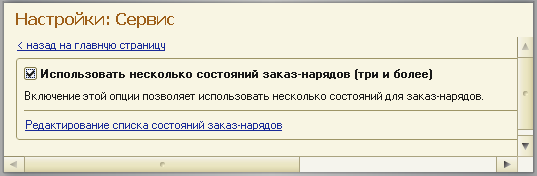
Рисунок 3.33. Настройка «Сервис»
Понятие «состояние заказ-наряда» здесь полностью аналогично состояниям заказов покупателей, поставщикам, на производство.
Настройка «Деньги»
Настройка параметров «Деньги» показана на рисунке 3.34.
Флаг Вести учет операций в валюте необходимо установить, если в вашей фирме есть операции в разных валютах. Ниже нужно указать национальную валюту (для России – рубли) и валюту ведения учета, выбрав их из заполненного нами ранее справочника Валюты. При необходимости справочник валют можно открыть здесь же, воспользовавшись ссылкой Редактирование списка валют.
Валюте ведения учета – это та валюта, в которой вы хотите получать управленческую отчетность. К выбору валюты ведения учета надо подойти ответственно, поскольку ее изменение после начала работы в программе (после ввода в программу операций) будет невозможно.

Рисунок 3.34. Настройка «Деньги»
Флаг Использовать платежный календарь должен быть установлен, если вы хотите получить возможность оперативного планирования платежей в программе.
Теперь несколько слов об опции Зачитывать авансы и долги автоматически. В случае если опция включена (выбрано Да), то:
- при проведении накладной (или иного документа, образующего долг) программа проверяет наличие аванса по данному контрагенту (договору, заказу), и если он есть, производит зачет аванса в счет этой накладной;
- при проведении документа платежа, программа ищет неоплаченные накладные по данному контрагенту (договору, заказу) и пытается закрыть их платежом, а остаток денег (если он получится) ставит на аванс.
Если выбрано Нет, то программа ничего такого не делает. В связи с чем авансы впоследствии надо будет зачитывать вручную.
Если выбрано Спрашивать, то в каждом документе программа попросить пользователя выбрать, надо ли проводить зачет аванса (долга) в данном конкретном документе.
Последним пунктом в настройках учета Деньги вводятся данные о кассах организации (ссылка Редактирование списка касс организаций). Можно ввести несколько касс в список, по местам фактического хранения наличных денежных средств – например, касса бухгалтерии, касса директора, касса отдела снабжения и т.д. Можно организовать список касс по иному принципу, например – по виду валют (если организация ведет операции в иностранной валюте).
Настройка «Зарплата»
Настройка параметров «Зарплата» показана на рисунке 3.35.
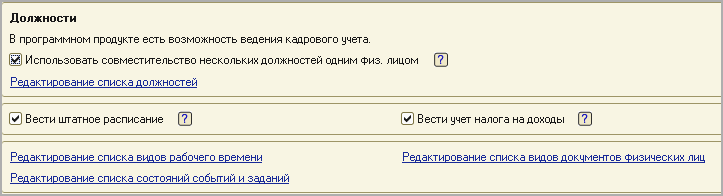
Рисунок 3.35. Настройка «Зарплата»
Как видно из рисунка 3.35, здесь представлены параметры настройки ведения кадрового учета, управления персоналом и расчета заработной платы.
Установите опцию Использовать совместительство нескольких должностей одним физ.лицом, если у вас есть (или могут быть) сотрудники, работающие на нескольких должностных позициях одновременно.
Подчеркнем, что речь здесь идет об управленческом учете, а не о кадровом учете, регламентированном законодательством. Ниже по ссылке Редактирование списка должностей вы попадете в справочник Должности, который мы уже заполнили немного раньше.
Флаг Вести штатное расписание определяет, будет ли для вас доступна возможность вести в программе штатное расписание, а именно – указывать какие должности и в каком количестве есть в каждом подразделении. Кроме того, при проведении документа приема нового сотрудника на работу (или иных кадровых изменениях) программа будет проверять соответствие штатному расписанию и в случае несоответствия – информировать вас об этом.
Установленный флаг Вести учет налога на доходы дает возможность вводить суммы рассчитанного НДФЛ в программу. Подчеркнем, что речь здесь идет именно о вводе сумм, рассчитанных вне программы «1С:УНФ
8» (например, в «1С:Бухгалтерии» или в программе «1С:Зарплата и управление персоналом»). Установив флаг Вести учет налога на доходы, вы сможете рассчитанный в регламентированном учете НДФЛ поставить сотрудникам в качестве удержания в управленческом расчете зарплаты.
Ссылка Редактирование списка видов рабочего времени открывает доступ в справочник Виды рабочего времени. Виды рабочего времени используются при заполнении табеля.
Редактирование списка видов документов физических лиц. С помощью этой ссылки вы также получаете доступ в соответствующий справочник. Справочник Виды документов физических лиц используется при заполнении паспортных данных физ.лиц.
Программа позволяет учитывать выданные сотрудникам задачи и поручения и контролировать их исполнение. Для этого в программе должны быть определены стадии исполнения, или, иначе говоря – состояния заданий.
По ссылке Редактирование списка состояний событий и заданий вы попадете в справочник Состояния событий и заданий (см. рисунок 3.36). Изначально в программе присутствуют три состояния – см. рисунок
- Как видно на рисунке, все эти три записи – предопределенные элементы справочника, их нельзя удалить, но можно изменить формулировку, если это нужно. Кроме того, можно добавить новые записи, отразив специфику работы именно вашей компании.
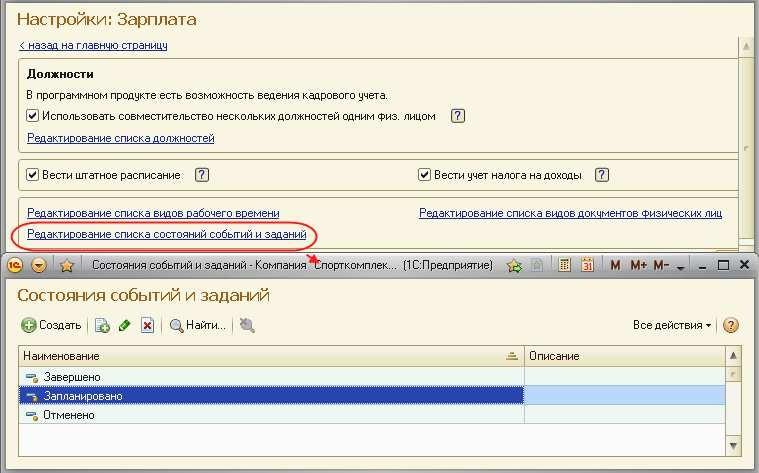
Рисунок 3.36. Справочник «Состояние событий и заданий» можно открыть из формы настроек «Зарплата»
План счетов управленческого учета¶
В программе «1С:Управление небольшой фирмой 8» присутствует план счетов управленческого учета. Доступ к нему осуществляется в разделе Предприятие с помощью ссылки План счетов управленческого учета на панели навигации. План счетов автоматически заполняется в программе при ее первом запуске. При этом состав счетов определяется по аналогии с планом счетов российского бухгалтерского учета. Перед началом ввода в программу данных о хозяйственных операциях, необходимо ознакомиться с имеющимся планом счетов, и, возможно – внести изменения. Вот примеры того, когда может потребоваться внесение изменений:
- если вы занимаетесь производственной деятельностью, проверьте имеющиеся в программе субсчета на счете 20 «Незавершенное производство», они должны соответствовать вашим статьям затрат, в разрезе которых вы считаете себестоимость продукции; при необходимости внесите изменения в существующие названия субсчетов и добавьте новые;
- если вы учитываете коммерческие и управленческие расходы не общей суммой, а постатейно (а так оно обычно и бывает), проверьте субсчета второго уровня на счетах 90.07 «Коммерческие расходы» и 90.08
«Управленческие расходы» – они должны соответствовать вашим статьям расходов; при необходимости – внесите изменения;
- если на вашем предприятии используется метод расчета себестоимости продукции
«полный» (общехозяйственные расходы включаются в себестоимость), то добавьте в план счетов счет для учета общехозяйственных расходов (например, счет 26 «Общехозяйственные расходы») с типом счета «Косвенные затраты».
Записи по счетам плана счетов (проводки) делаются программой автоматически при проведении документов, регистрирующих хозяйственные операции. Для этого используется Регистр бухгалтерии Управленческий. См. рисунки 3.37 и 3.38.
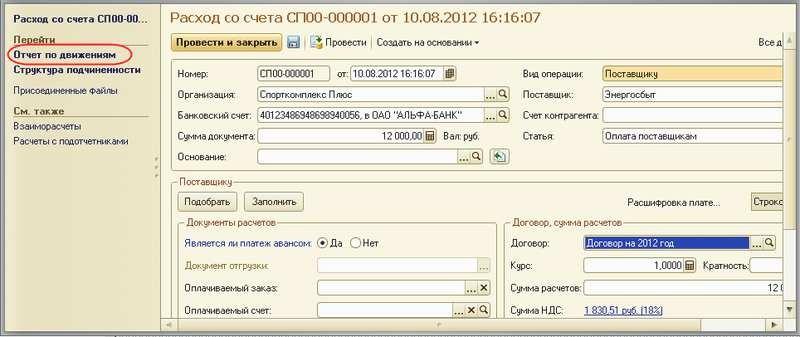
Рисунок 3.37. Проводки, сделанные документом, можно посмотреть, перейдя по ссылке «Отчет по движениям»

Рисунок 3.38. Записи по регистру бухгалтерии
«Управленческий»
Проводки (записи по счетам плана счетов управленческого учета) можно формировать в программе не только документами, но и вручную – с помощью специального документа Операция. Документ находится в разделе Предприятие. Документ Операция используется для отражения в управленческом учете таких хозяйственных операций, которые не автоматизированы документами. Это – операции по счетам:
- «Расчеты по краткосрочным кредитам и займам» (счет «66»);
- «Расчеты по долгосрочным кредитам и займам (счет «67»);
- «Уставный капитал» (счет «80»);
- «Резервный и добавочный капитал» (счет «82»);
- «Нераспределенная прибыль (непокрытый убыток)» (счет «84»);
- «Недостачи от потери и порчи ценностей» (счет «94»);
- «Расходы будущих периодов» (счет «97»);
- «Прибыли и убытки» (счет «99»).
Перечень счетов, по которым в УНФ данные вводятся документом Операция, указан в документации к программе. Хозяйственные операции по этим счетам обычно носят разовый характер и/или не связаны с основной деятельностью. Поэтому подобных операций достаточно мало, и ввод данных по ним не представляет собой трудоемкую задачу. По всем остальным операциям не нужно вводить проводки вручную, т. к. это может привести к некорректным данным в финансовой отчетности.
По данным на счетах плана счетов управленческого учета можно формировать отчеты об остатках и оборотах на счетах, по аналогии с бухгалтерскими отчетами. Для этого используется Оборотно-сальдовая ведомость, расположенная в разделе Анализ.
На основе записей по счетам плана счетов в программе также происходит формирование управленческого баланса.
Ввод начальных остатков по данным управленческого учета с помощью Стартового помощника: банк, касса, взаиморасчеты с контрагентами, остатки на складах¶
Перед тем, как вводить в программу операции, необходимо ввести начальные остатки по данным управленческого учета. Остатки вводятся с помощью специального документа Ввод начальных остатков, доступ к которому осуществляется с панели навигации раздела Предприятия. Однако, остатки по банку, кассе, взаиморасчетам и остаткам на складах можно ввести также и с помощью Стартового помощника, расположенного на Рабочем столе программы (рисунок 3.1).
Стартовый помощник помогает ввести начальные остатки достаточно быстро и просто. Кроме того, он содержит возможности загрузки данных из электронных таблиц.
Итак, выберем в Стартовом помощника пункт «Заполните начальные остатки» и нажмем кнопку Начать.
На первом шаге программа предложит указать дату ввода начальных остатков. Здесь вы можете указать любую дату, предшествующую дате начала ввода в программу операций. Например, если мы начинаем регистрировать в программе операции с 1 августа 2012 года, то дата ввода остатков может быть 31 июля 3012 или любая другая дата ранее 01.08.2012.
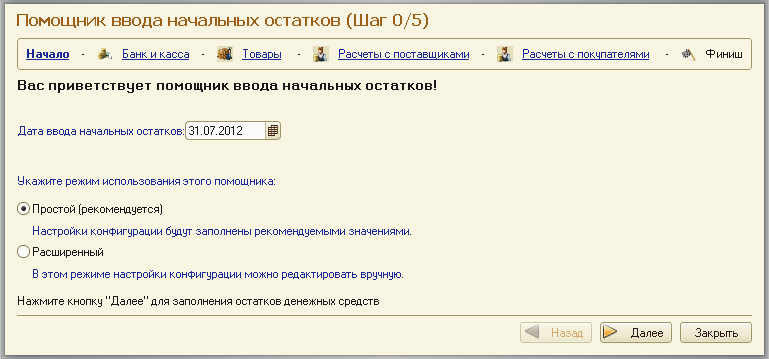
Рисунок 3.39. Помощник ввода остатков. Шаг 1
На втором шаге вводим остатки денежных средств (см. рисунок 3.40). В графе Сумма указывается остаток в валюте счета (кассы), в графе Сумма в валюте учета – остаток в валюте управленческого учета. Напомним, что валюта управленческого учета была определена нами ранее в настройках «Деньги» (см. Валюта ведения учета на рисунке 3.34).

Рисунок 3.40. Помощник ввода остатков. Шаг 2
Шаг 3 помощника предназначен для ввода остатков товаров. Хотя, если быть точнее, речь здесь идет о любых складских запасах, а не только о товарах. На складе могут лежать остатки нереализованной покупателям готовой продукции, неизрасходованные материалы, комплектующие, полуфабрикаты и другие материальные ценности.
При большом количестве наименований товаров гораздо удобнее не заполнять форму вручную, а загрузить остатки из электронных таблиц (конечно, если у вас есть такие данные, или они могут быть получены из той программы, с которой вы переходите на «1С:УНФ 8»). См. рисунок 3.41.
Рисунок 3.41. Начальные остатки на складах могут быть загружены из электронных таблиц
На рисунке 3.42. показан пример электронной таблицы для загрузки данных. В графе А – наименование, в графе В – количество, в графе С – учетная цена на складе.
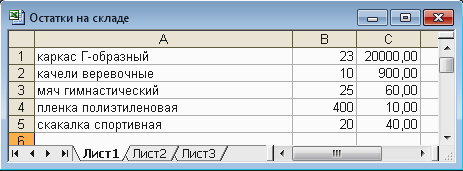
Рисунок 3.42. Пример электронной таблицы
Итак, нажимаем кнопку Добавить из электронной таблицы (см. рисунок 3.41) и следуем указаниям программы.
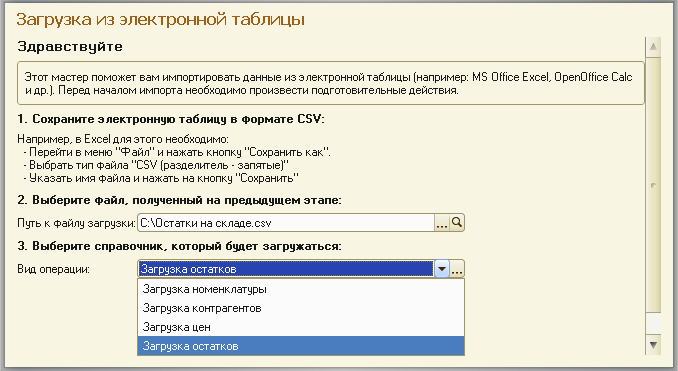
Рисунок 3.43. Загрузка из электронной таблицы
После того, как программа прочитает файл таблицы, вы увидите форму, показанную на рисунке 3.44. Здесь вам нужно будет указать склад, к которому относятся загружаемые остатки и дату остатков. Далее заполните графу Номер колонки для всех показанных реквизитов.

Рисунок 3.44. Загрузка из электронной таблицы (продолжение)
Далее программа предложить вам отметить нужные для загрузки позиции, после чего произведет загрузку остатков по выбранным вами позициям.
Следующие два шага работы со Стартовым помощником – ввод остатков расчетов с поставщиками и остатков расчетов с покупателями. На рисунке 3.45 показан пример – ввод остатка аванса поставщику.

Рисунок 3.45. Помощник ввод остатков. Шаг 4
По аналогии с товарами, вы можете загрузить список контрагентов (именно список, но не суммы долгов) из электронной таблицы. Для этого также воспользуйтесь кнопкой Добавить из электронной таблицы.
После завершения работы со Стартовым помощником вы увидите созданные программой документы ввода начальных остатков в журнале Ввод начальных остатков в разделе Предприятие (см. рисунок 3.46).
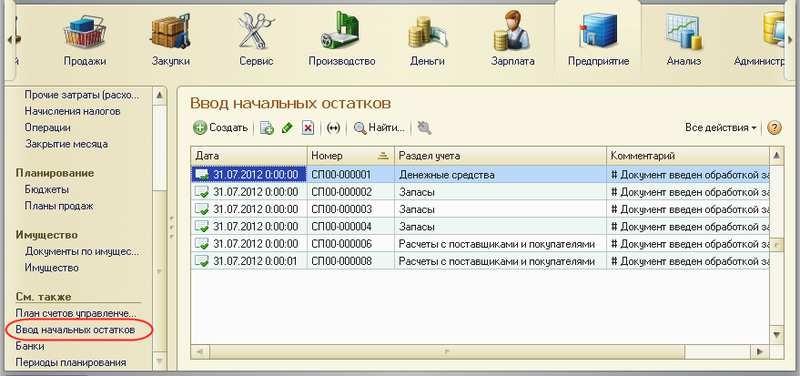
Рисунок 3.46. Документы Ввод начальных остатков
Позже, сформировав справочник Номенклатура, и введя остатки заказов, мы вновь вернемся к созданным программой документам Ввод начальных остатков и, возможно, дополним их более подробными данными.
Формирование списка номенклатуры¶
Один из основных справочников программы – Справочник Номенклатура. Все, что мы реализуем нашим покупателям (товары, продукцию, услуги, работы), находится в справочнике Номенклатура. Все, что мы получаем от поставщиков (товары, услуги, работы) тоже находится в справочнике Номенклатура. Сырье, материалы, комплектующие, используемые в процессе производства продукции, находится в справочнике Номенклатура. И даже перечень технологических операций производства находится в справочнике Номенклатура.
Вводить данные в справочник Номенклатура можно в любой момент работы с программой. Тем не менее, имеет смысл заранее продумать структуру справочника Номенклатура и ввести перечень номенклатурных позиций до начала ввода остатков и хозяйственных операций, а в дальнейшем, при появлении новых номенклатурных позиций – лишь пополнять справочник новыми записями.
Справочник Номенклатура доступен на панели навигации в разделах Продажи, Закупки, Сервис, Производство, а также присутствует в составе нормативно-справочной информации (ссылка Справочники на панели навигации) в разделе Предприятие.
Список номенклатуры может быть любым по размеру и по уровню вложенности. Обычно, он содержит достаточно много записей.
Открыв справочник Номенклатура первый раз, вы увидите, что в нем уже есть записи – это те номенклатурные позиции, которые появились в результате ввода остатков товаров через Стартовый помощник. Все эти товары располагаются непосредственно на верхнем уровне справочника. В дальнейшем, после создания в справочнике групп, можно разнести эти товары по группам.
Номенклатурные группы и характеристики
Для систематизации данных о номенклатуре в справочнике Номенклатура, существует понятие
«Номенклатурные группы». Номенклатурные группы – это отдельный справочник, доступный на панели в составе нормативно-справочной информации в разделе Предприятие. (Рисунок 3.47). Справочник Номенклатурные группы лучше заполнить до начала ввода данных в справочник Номенклатура.
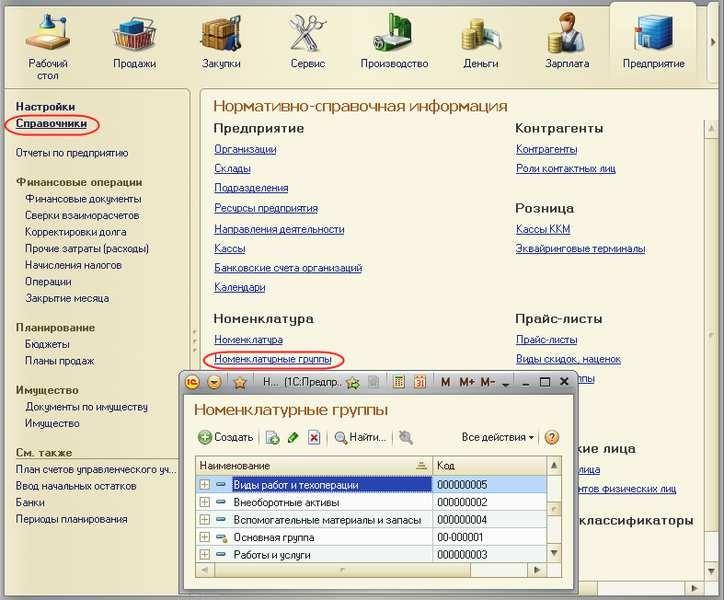
Рисунок 3.47. Справочник «Номенклатурные группы»
Каждая номенклатурная позиция в справочнике Номенклатура может быть отнесена к той или иной номенклатурной группе (рисунок 3.48).

Рисунок 3.48. Номенклатурная группа в справочнике «Номенклатура»
Для чего еще нужны номенклатурные группы? Номенклатурная группа в программе – это перечень номенклатурных позиций, схожих по своим дополнительным характеристикам. Например, компания реализует покупателям товары народного потребления – одежду, обувь, бытовую химию. Каждая модель одежды или обуви характеризуется размером и цветом, а у бытовой химии таких характеристик нет. Зато могут быть другие характеристики – например, тип упаковки (пластмасса, стекло) и емкость упаковки (в ml).
У каждой компании характеристики номенклатуры свои, в зависимости от того, какую продукцию она предлагает покупателям. Именно поэтому в программе перечень дополнительных характеристик номенклатурных позиций может быть настроен самим пользователем системы исходя из потребностей конкретного предприятия.
Но для того, чтобы включить эту возможность, необходимо, чтобы флаг Вести учет запасов в разрезе характеристик (Настройки / Закупки) был установлен (см. параграф «Выполнение начальных настроек параметров учета. Настройки «Продажи», «Производство», «Сервис», «Закупки», «Деньги», «Зарплата»).
.
Теперь рассмотрим, как же определяются сами дополнительные характеристики.
Во-первых, в разделе Администрирование необходимо выбрать ссылку Наборы дополнительных реквизитов и сведений на панели навигации раздела – откроется список Наборы дополнительных реквизитов и сведений. Обратим внимание на то, что в списке Наборы дополнительных реквизитов и сведений, в группе Свойства справочника «Характеристики номенклатуры» (рисунок 3.49) уже присутствуют номенклатурные группы – те же самые, что введены в справочник Номенклатурные группы (рисунок 3.47).
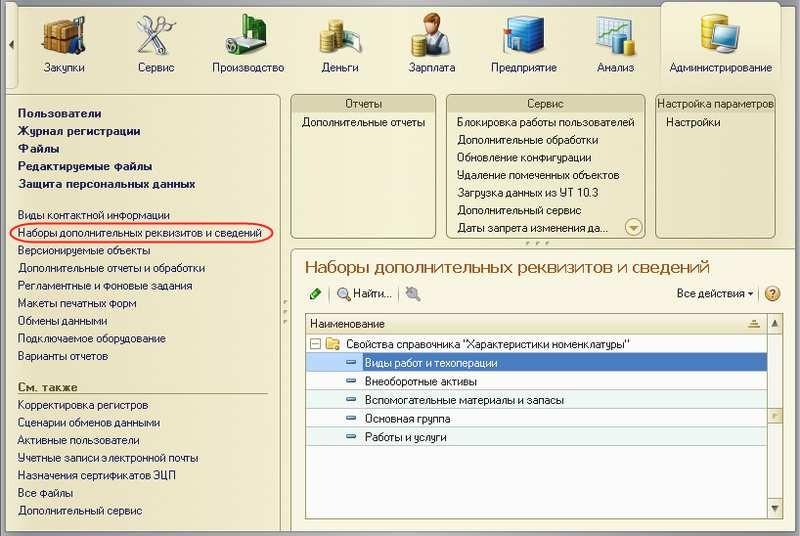
Рисунок 3.49. Наборы дополнительных реквизитов и сведений для определения характеристик номенклатуры
Далее следует выбрать номенклатурную группу и назначить для нее дополнительный реквизит (или несколько реквизитов), воспользовавшись кнопкой Подбор, как показано на рисунке 3.50. В этом примере мы назначили два реквизита (цвет и диаметр) для номенклатурной группы «Основная группа».
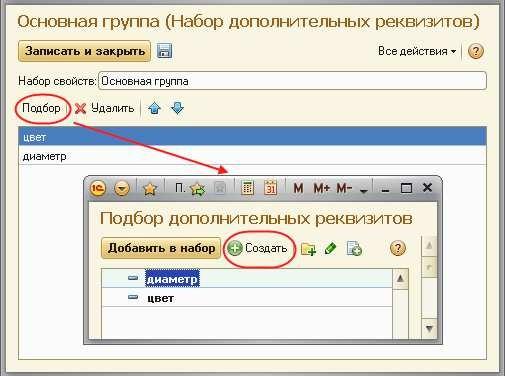
Рисунок 3.50. Назначение набора доп.реквизитов характеристик номенклатурной группы
Теперь можно закрыть форму Наборы дополнительных реквизитов и сведений.
После выполнения этих действий, всем номенклатурным позициям, относящихся к данной номенклатурной группе, можно будет назначить дополнительные характеристики, каждая из которых состоит из набора дополнительных реквизитов, которые мы определили. См. рисунок 3.51.
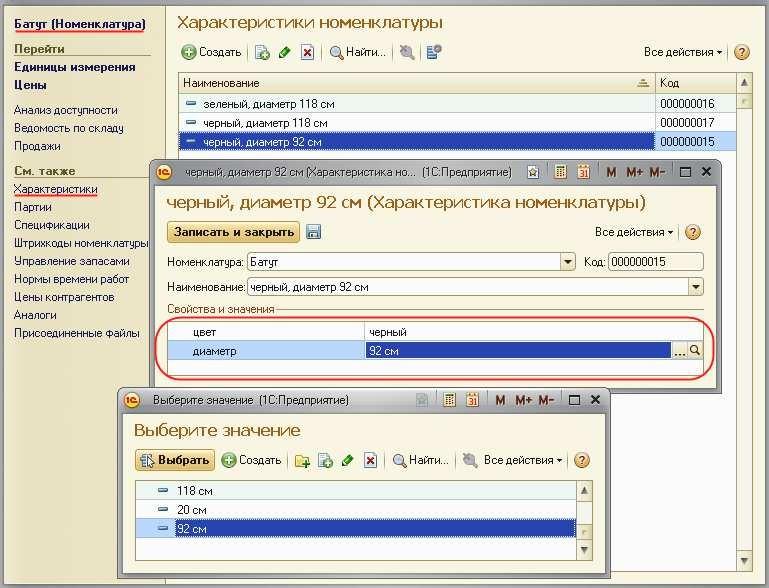
Рисунок 3.51. Ввод характеристик для номенклатурной позиции
В показанном на рисунке 3.51 примере мы определили характеристику «черный, диаметр 92см» для номенклатурной позиции «Батут», которая относится к номенклатурной группе «Основная группа».
Справочник «Номенклатура» -
Итак, переходим непосредственно к справочнику Номенклатура. При вводе новой номенклатурной позиции в справочник Номенклатура важно не ошибиться с указанием реквизита Тип (см. рисунок 3.52).
Тип номенклатуры необходимо указывать следующим образом:
- Запас – для всех товарно-материальных ценностей и внеоборотных активов;
- Услуга – для услуг, которые наша компания оказывает покупателям;
- Работа – для работ, которые выполняет наша компания для покупателей;
- Вид работ – для группы работ одного вида, имеющих одинаковую расценку, при этом речь здесь идет о работах, которые выполняют сотрудники в процессе исполнения заказов покупателей или внутренних задач компании;
- Расход – для услуг и работ, которые наша компания получает от контрагентов;
- Операция – для технологических операций производства.
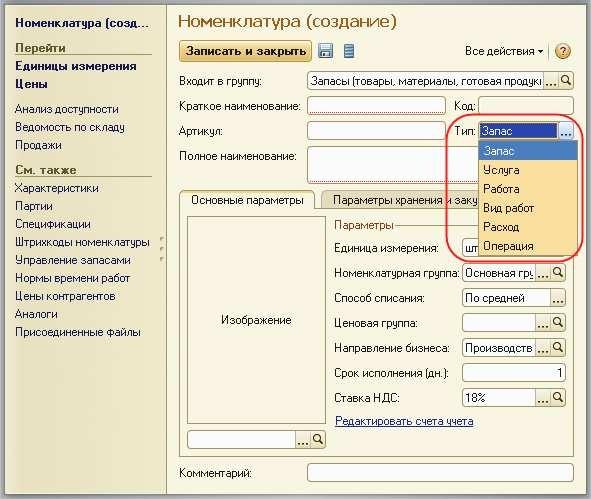
Рисунок 3.52. Тип номенклатуры определяется при вводе новой номенклатурной позиции
Выбранный тип номенклатуры – Запас, Услуга, Работа, Вид работ, Расход, Операция – определяет также и внешней вид карточки ввода данных о номенклатуре.
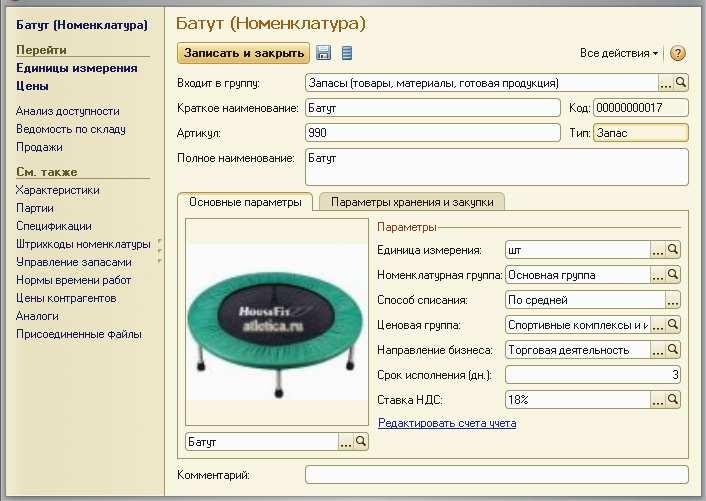
Рисунок 3.53. Форма карточки номенклатуры типа «Запас»
На рисунке 3.53 приведена форма карточки номенклатуры типа Запас. Рассмотрим Основные параметры номенклатуры, имеющий тип Запас: Единица измерения – единица учета запаса в программе.
Номенклатурная группа – это понятие мы рассмотрели выше.
Способ списания – способ определения стоимости списания запаса, один из вариантов – Fifo, «по средней».
Ценовая группа – группа прайс-листа, в которой будет располагаться данный запас; в случае, если ценовая группа не указана, запас будет присутствовать в прайс-листе вне групп.
Направление бизнеса – направление деятельности организации, на которое будет отнесен финансовый результат от реализации данного запаса покупателям.
Срок исполнения (дн.) – стандартный срок исполнения заказа покупателя на данный товар/продукцию/работу/услугу; с помощью этого срока программа будет рассчитывать дату отгрузки покупателю заказанного товара (продукции, работы, услуги) и предлагать ее в качестве плановой даты исполнения заказа.
Ставка НДС – ставка по умолчанию, для подстановки в документы.
Для наглядности на вкладке Основные параметры можно разместить изображение запаса. Для этого нужно сделать следующие действия:
- Загрузить файл изображения в информационную базу (ссылка Присоединенные файлы располагается в левой части карточки номенклатуры – см. рисунки 3.53 и 3.54).
- Выбрать этот файл непосредственно на вкладке Основные параметры (см. рисунок 3.54).
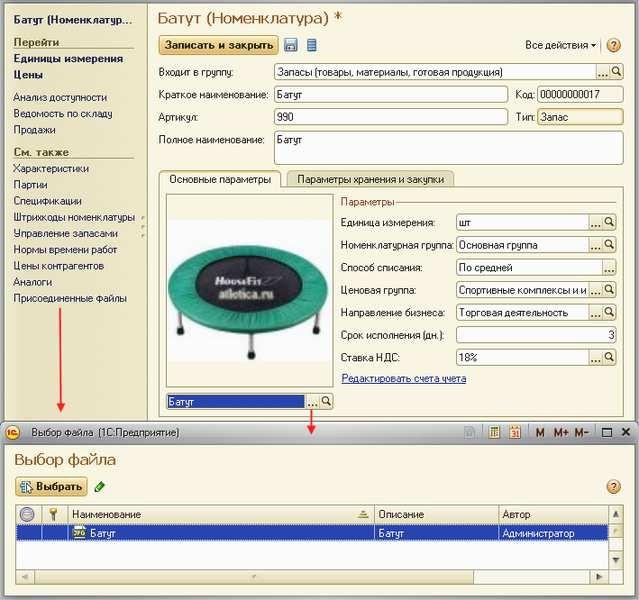
Рисунок 3.54. Выбор файла с изображением из списка присоединенных файлов
По ссылке Редактировать счета учета вы перейдете к реквизитам Счет учета запасов и Счет учета затрат.
Счет учета затрат – счет управленческого плана счетов, на котором учитываются затраты незавершенного производства по данному запасу; здесь нужно выбрать счет типа «Незавершенное производство» или одного из следующих типов: «Расходы», «Косвенные затраты», «Прочие расходы», «Прочие оборотные активы».
Счет учета запасов – счет управленческого плана счетов, на котором учитывается данный запас на складах; здесь нужно выбрать счет, имеющий тип «Запасы» или «Прочие внеоборотные активы».
Далее переходим ко второй вкладке карточки номенклатуры – Параметры хранения и закупки. Здесь устанавливаются параметры хранения на складе, способ пополнения запаса (закупка, производство, переработка), основной поставщик, срок поставки (срок поставки – для покупных товаров или срок производства – для продукции), параметры производства (если запас является продукцией), а также дополнительные разрезы учета запасов – ведение учета по характеристикам и партиям. См. рисунок 3.55.

Рисунок 3.55. Параметры хранения и закупки номенклатуры
После того, как введены основные данные о номенклатурной позиции, необходимо не забыть о вводе характеристик, если они предполагаются по данному запасу.
Как мы уже говорили, характеристики номенклатуры, выделенные как отдельный список, позволяют оптимизировать внешний вид справочника Номенклатура, что, в свою очередь, обеспечивает более удобную работу с программой. Напомним, как осуществляется ввод характеристик номенклатуры.
Для перехода к характеристикам номенклатуры необходимо нажать на ссылку Характеристики в левой части карточки...

Рисунок 3.56. Ссылка «Характеристики» в карточке номенклатуры
... и ввести перечень возможных характеристик данной номенклатурной позиции (см. рисунок 3.57).

Рисунок 3.57. Ввод характеристик
Отметим, что в примере, показанном на рисунке 3.57., характеристика номенклатуры складывается только из двух реквизитов – цвета и диаметра. На практике же могут встречаться и комбинации из трех и более реквизитов – например, цвета, размера, типа упаковки. Программа УНФ позволят формировать характеристики,
«складывая» их из любого количества свойств. Таким образом, можно организовать структуру справочника Номенклатура в максимально удобном виде, с учетом специфики товарного ассортимента конкретной компании.
Говоря о характеристиках, необходимо подчеркнуть, что полный список характеристик для конкретной номенклатурной позиции формируется из характеристик этой самой номенклатурной позиции и характеристик номенклатурной группы, к которой относится данная позиция. Характеристики номенклатурной группы вводятся в карточке номенклатурной группы аналогичным образом. См. рисунок 3.58.

Рисунок 3.58. Ссылка «Характеристики» в карточке номенклатурной группы
Закончив с характеристиками, перейдем к параметрам управления запасами. Для номенклатуры типа Запас характерно наличие в программе информации о максимальном и минимальном уровне. Доступ к этой информации осуществляется из карточки номенклатуры по ссылке Управление запасами. См. – рисунки 3.59 и 3.60.
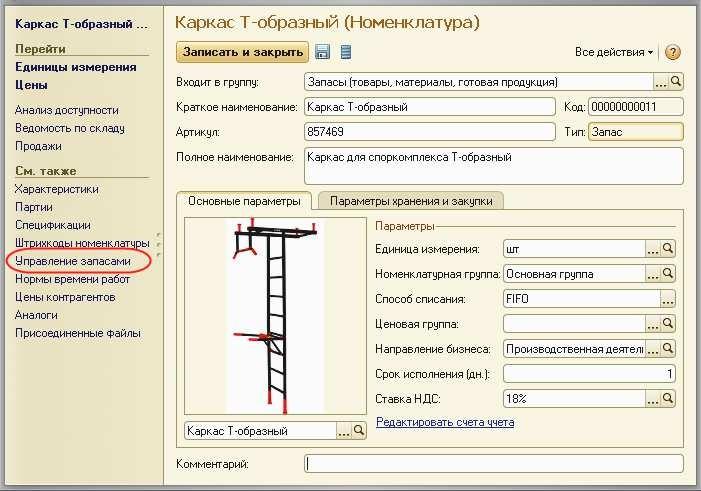
Рисунок 3.59. Ссылка «Управление запасами» в карточке запаса

Рисунок 3.60. Установка минимального и максимального уровня запаса
Указанные здесь величины минимального и максимального уровня используются программой следующим образом: при уменьшении величины запаса на складах до минимального значения (или еще ниже), программа предлагает пополнить количество до максимальной величины. Это происходит при расчете потребностей в запасах (Расчет потребностей в запасах находится на панели навигации раздела Закупки), который мы будем рассматривать в главе о закупках.
Партии. Доступ к списку партий запаса осуществляется также с помощью ссылки в левой части карточки запаса. Ведение партионного учета для собственных запасов не является обязательным, его необходимость определяется спецификой компании. А вот для запасов, которые не являются собственностью компании, а приняты от сторонних контрагентов, необходимо вести партионный учет. Для запасов, принятых от комитентов, необходимо ввести к карточке каждого запаса, как минимум, одну партию со статусом «Товары на комиссии»; для запасов, принятых на ответственное хранение – как минимум, одну партию со статусом «Ответственное хранение»; для принятых в переработку материалов – как минимум, одну партию со статусом «Давальческое сырье». Признак ведения партионного учета устанавливается индивидуального для каждой номенклатурной позиции значением соответствующего флага на вкладке Параметры хранения и закупки. Однако в целом такая возможность появляется только в том случае, если в настройках программы установлен флаг Вести учет запасов в разрезе партий (Настройка / Закупки).
Таким образом, мы рассмотрели большинство реквизитов, связанных с номенклатурной позицией типа Запас.
Как мы уже отметили, внешний вид и состав реквизитов карточки номенклатурной позиции зависит от значения реквизита Тип. Для типов номенклатуры Услуга, Работа, Операция, Вид работ, Расход большинство реквизитов на вкладке Основные параметры – аналогичны реквизитам для типа Запас. За исключением номенклатуры типа Работа. Для нее на вкладке Основные параметры определяется также способ расчета стоимости работы для заказчика (Рисунок 3.61).

Рисунок 3.61. Определение способа расчета стоимости работы
При способе «Норма времени» стоимость работы будет рассчитана в заказ-наряде, исходя из стоимости нормо- часа вида работ. При способе «Фиксированная стоимость» – по цене самой работы. Стоимость указывается в прайс-листе компании.
Кроме того, для номенклатуры типа Работа с помощью ссылки Нормы времени работ (см. рисунок 3.61) можно ввести данные о нормативном времени на выполнение данной работы. Нормативное время вводится в часах. Указанная здесь норма времени используется программой, в частности, для подстановки значения в реквизит Время табличной части документа Заказ-наряд.
На вкладке Параметры хранения и закупки для различных типов номенклатуры предусмотрен разный состав реквизитов. Например, для номенклатуры типа Операция указывается норматив времени на исполнение, для номенклатуры типа Расход (услуги, оказываемые нам) можно указать основного поставщика, а для номенклатуры типа Работа – задать основную спецификацию.
Цены номенклатуры. Формирование прайс-листа -
Сведения о типах и значениях цен номенклатуры также желательно ввести на этапе заполнения начальных данных, т. к. эта информация понадобится уже при вводе в программу первых документов, связанных с покупкой или продажей запасов (заказов, накладных, счетов).
Прежде чем приступить непосредственно к формированию прайс-листа, рассмотрим, где и как в программе хранятся цены номенклатурных позиций.
Доступ к ценам той или иной номенклатурной позиции возможен по ссылке Цены, расположенной в карточке номенклатуры (см. рисунок 3.62). Значения цен могут быть заданы здесь же, либо из формы прайс-листа, что мы рассмотрим далее.

Рисунок 3.62. Ссылка «Цены» в карточке номенклатуры
Для одной и той же номенклатурной позиции может быть определено несколько видов цен (см. рисунок 3.63). В графе Период вы видите дату, с которой действует та или иная цена.

Рисунок 3.63. История изменения цен номенклатуры
Используемый список видов цен доступен для просмотра и изменения из формы прайс-листа в разделе
Продажи (Рисунок 3.64.).
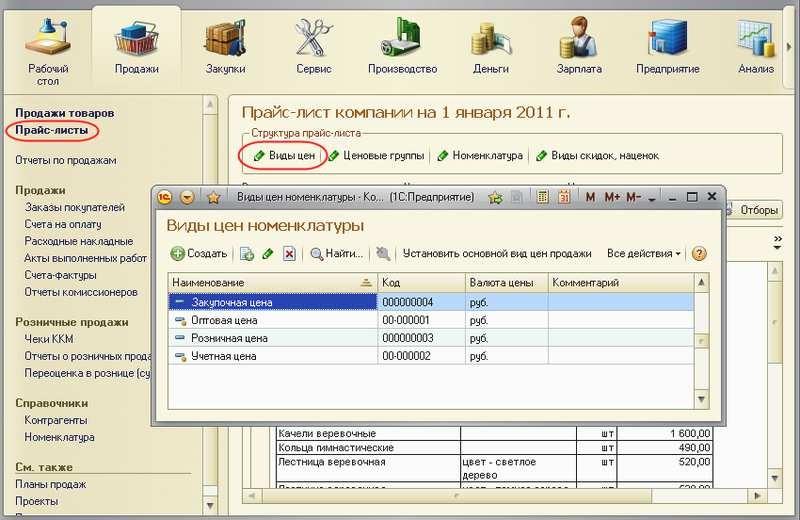
Рисунок 3.64. Справочник «Виды цен номенклатуры»
Для каждого вида цен могут быть заданы необходимые параметры. См. рисунки 3.65 и 3.66.
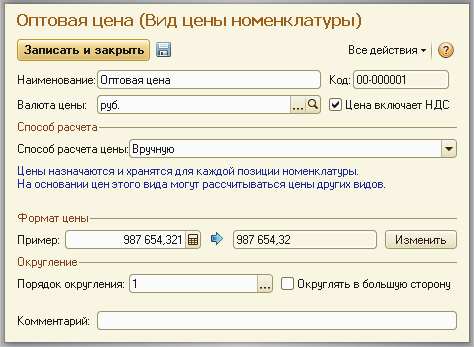
Рисунок 3.65. Пример вида цен номенклатуры
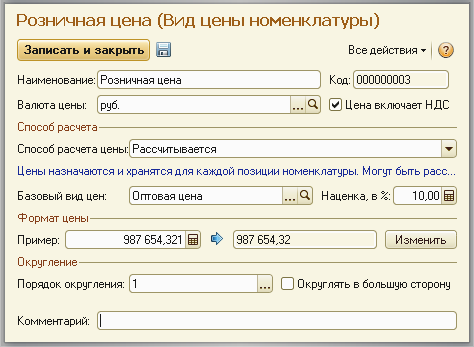
Рисунок 3.66. Пример вида цен номенклатуры
Цены номенклатуры не обязательно всегда вводить вручную для каждой номенклатурной позиции, во многих случаях их можно рассчитать на основании какой-либо уже имеющейся в программе информации. Например, розничные цены могут быть рассчитаны на основании оптовых, оптовые цены могут быть рассчитаны на основании закупочных, а закупочные могут быть установлены на основании приходной накладной поставщика. Могут быть и другие примеры расчетов. Во всех подобных случаях целесообразно пользоваться специальной возможностью программы, которая называется Формирование цен. Для этого необходимо открыть прайс-лист (ссылка Прайс-листы на панели навигации раздела Продажи – см. рисунок 3.64), далее нажать кнопку Формирование цен.
На рисунке 3.67 показан пример использования механизма Формирования цен, в котором для всех позиций ценовой группы «Спортивные комплексы и инвентарь» устанавливаются розничные цены на основании имеющихся в программе оптовых цен.
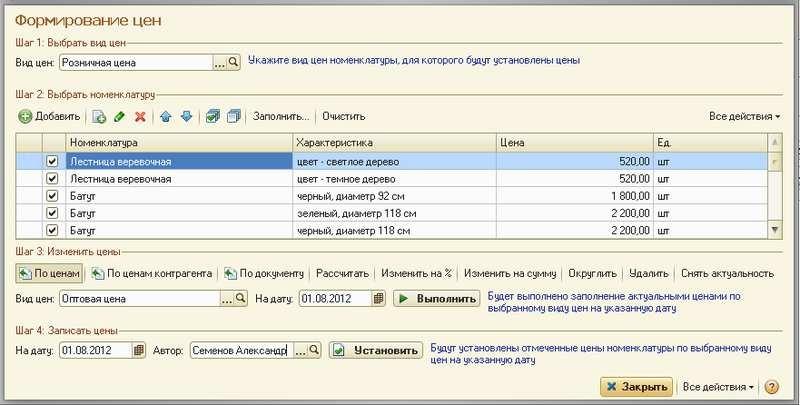
Рисунок 3.67. Пример использования механизма
«Формирование цен»
Для формирования цен вам нужно пройти всего 4 шага (см. рисунок 3.67).
Шаг 1. Выберите из списка видов цен тот вид цены, который вы сейчас будете формировать.
Шаг 2. Заполните табличную часть. Укажите, для каких номенклатурных позиций вы будете формировать цену. Табличную часть можно заполнить вручную, а можно воспользоваться кнопкой Заполнить. Использование
кнопки дает возможность группового заполнения табличной части. Ненужные позиции можно удалить из списка. Шаг 3. Определите, каким именно способом вы будете формировать цену:
- По ценам означает, что вы будете формировать цену на основе какой-либо другой цены;
- По ценам контрагента означает: на основе прайс-листа поставщика (если они, конечно, хранятся у вас в программе УНФ);
- По документу дает возможность заполнить цены по приходной накладной поставщика;
- Рассчитать – выполнить расчет от базового вида цен (пример цены, имеющей базовый вид цен, показан на рисунке 3.66);
- остальные действия (изменить, округлить, удалить, снять актуальность) понятны без пояснений. После того, как вы нажмете Выполнить, в графе Цена табличной части появятся нужные вам цифры.
Здесь стоит добавить, что вы можете последовательно произвести несколько действий, например, заполнить цены по приходной накладной поставщика (По документу), затем увеличить их на процент наценки (Изменить на %) – и вот вам готова цена продажи.
Шаг 4. Укажите дату, с которой будет действовать сформированная вами цена, и нажмите кнопку Установить.
Использование механизма Формирование цен позволяет существенно сократить время на ввод данных о ценах номенклатурных позиций, что особенно это ощутимо при большом количестве номенклатурных позиций и применении нескольких видов цен.
Теперь обратимся непосредственно к форме прайс-листа. Прайс-лист доступен в разделе Продажи по ссылке Прайс-листы на панели навигации. Дату, на которую должен быть представлен прайс-лист, укажите с помощью кнопки Отборы. См. рисунок 3.68.
Здесь мы сможем сформировать сам прайс-лист как перечень номенклатурных позиций с ценами. Кроме того, непосредственно из формы прайс-листа можно уставить (изменить) цену на ту или иную номенклатурную позицию (см. рисунок 3.69). Для этого нужно сделать двойной щелчок мыши на той клетке таблицы, в которой представлена интересующая нас цена.
Как мы уже отмечали, структура прайс-листа определяется значениями реквизита Ценовая группа
номенклатурных позиций. В примере на рисунке 3.68 в прайс-листе присутствуют две ценовые группы:
«Спортивные комплексы и инвентарь» и «Услуги».

Рисунок 3.68. Пример структуры прайс-листа
Необходимо еще раз подчеркнуть, что цены задаются на определенную дату (история изменения прайс-листа хранится в программе). Поэтому при первом формировании прайс-листа необходимо вводить значение даты таким образом, чтобы она была не позднее даты первого оформленного документа (если речь идет о цене продажи, то это могут быть – заказ, расходная накладная, счет). В противном случае, значения цен не будут определены на момент оформления документа.
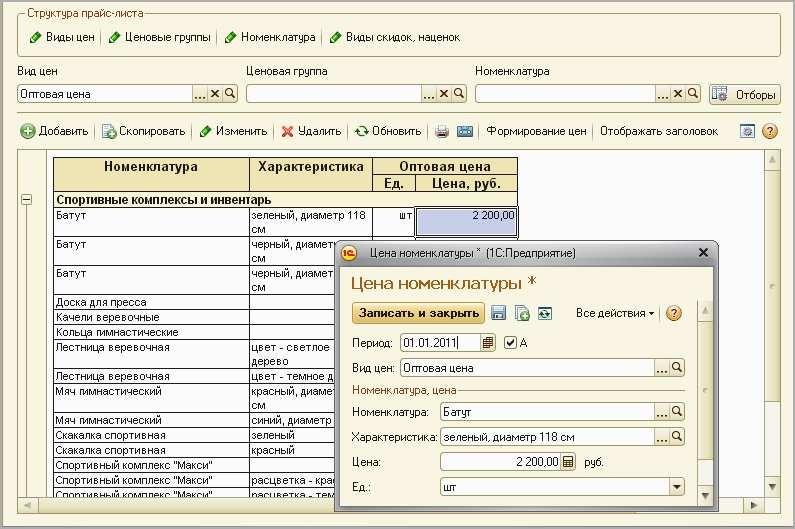
Рисунок 3.69. Установка значения цены из формы прайс-листа
Нажав на кнопку |image68| можно посмотреть историю изменения цены.
Ввод начальных остатков: другие разделы управленческого учета¶
Ввод остатков заказов -
Оформленные, но не исполненные на дату начала ведения учета заказы покупателей необходимо ввести в программу с помощью документов Заказ покупателя. При этом если заказ был исполнен частично (например, часть уже продукции отгружена), в заказе необходимо указать только неисполненные обязательства (неотгруженную продукцию, товары, невыполненные работы и услуги) по заказу.
Аналогичная ситуация и с поставщиками. Если есть заказанные поставщикам, но не поступившие запасы, необходимо ввести эти данные в программу с помощью документов Заказ поставщику. При этом если тот или иной заказ поставщику был уже исполнен поставщиком частично, то в документе следует указать запасы лишь в той части, в которой они пока не поступили от поставщика.
Если на дату начала ведения учета в программе есть неисполненные заказы на производство продукции, необходимо ввести эту информацию с помощью документов Заказ на производство. Опять же – только в той части, в которой эти заказы не были исполнены.
Ввод остатков взаиморасчетов с контрагентами – проверка данных, введенных с помощью Стартового помощника
Теперь, когда введены остатки заказов, необходимо вернуться к документам ввода остатков взаиморасчетов. Возможно, какие-либо из введенных долгов относятся к конкретным заказам? Если да, то эти заказы необходимо выбрать в табличной части документа Ввод начальных остатков. См. рисунок 3.70.
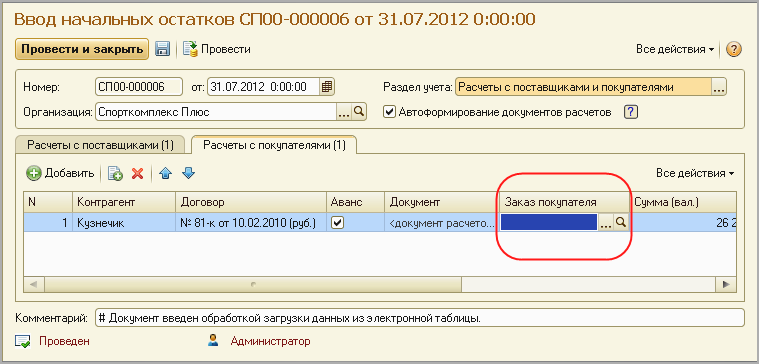
Рисунок 3.70. Введенные остатки долгов могут относиться к имеющимся незакрытым заказам
Теперь прокомментируем флажок Автоформирование документов расчетов, расположенный над табличной частью документа.
Особенностью ввода остатков взаиморасчетов является то, что программа может потребовать обязательное указание документа, по которому возникла задолженность. Это возникает в том случае, когда по контрагенту определена необходимость учета взаиморасчетов по документам – см. рисунок 3.71.
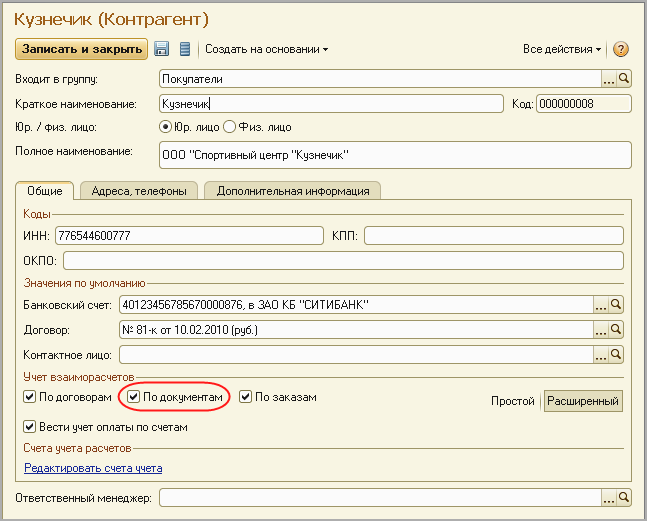
Рисунок 3.71. Учет взаиморасчетов по документам
Если флаг По документам для контрагента установлен, но начальный остаток детализировать по документам невозможно (нет таких данных), то нужно установить флажок Автоформирование (перед тем, как проводить документ Ввод начальных остатков). Это будет означать то, что программа сама создаст фиктивный документ взаиморасчетов, на который и будет отнесена задолженность. Если же данные об остатках в разрезе документов известны, то необходимо ввести эти документы в программу (но оставить непроведенными) и выбрать их в
графе Документ табличной части документа Ввод начальных остатков.
Возвращаясь к фиктивным документам, сформированным программой, отметим, что их дата всегда будет равна дате ввода остатков (в примере на рисунке 3.70 – это 31.07.2012). А это значит, что задолженность будет отражаться в отчетах программы Кредиторская задолженность по срокам или Дебиторская задолженность по срокам как задолженность, возникшая именно в этот день. Если же задолженность возникла раньше (и дата возникновения известна), то лучше изменить дату созданного программой фиктивного документа на реальную дату возникновения задолженности. Тогда данные в отчетах о задолженности по срокам возникновения не будут искажаться.
Проверить введенные остатки по взаиморасчетам можно, сформировав отчет Ведомость по взаиморасчетам, расположенный в разделе Анализ (ссылка Отчеты для анализа на панели навигации). Отчет выводит данные в валюте управленческого учета.
Ввод остатков запасов – проверка данных, введенных с помощью Стартового помощника -
После того, как мы подробно рассмотрели справочник Номенклатура, можно вернуться к вводу начальных остатков запасов на складах. Почему необходимо вернуться?
Во-первых, документ Ввод начальных остатков по разделу Запасы, предназначен не только для ввода остатков запасов, лежащих на складах. В табличной части формы – пять основных вкладок (см. рисунок 3.72):
Запасы – собственно, для ввода остатков товаров/продукции на складах – в натуральном и стоимостном выражении. Если товар на складе зарезервирован под конкретный заказ, то этот заказ необходимо указать (предварительно введя сам документ Заказ в программу).
Прямые затраты – суммы в незавершенном производстве, в разрезе подразделений заказов покупателей.
Запасы переданные – запасы, переданные контрагентам на реализацию (переработку, ответственное хранение), данные вводятся в разрезе контрагентов и договоров.
Запасы принятые – запасы, полученные от контрагентов на реализацию (переработку, ответственное хранение), данные вводятся в разрезе контрагентов и договоров.
Запасы в разрезе ГТД – данные о запасах импортных товаров в разрезе ГТД, необходимые для последующего корректного формирования первичных бухгалтерских документов об отгрузке.
Поэтому, если у вас есть данные об остатках прямых затрат, переданных и принятых запасах и запасах в разрезе ГТД, то нужно дополнить созданный Стартовым помощником документ Ввод начальных остатков (можно также ввести новые документы Ввод начальных остатков).
Во-вторых, лежащие на складе запасы могут быть зарезервированы под заказы покупателей. Для того чтобы указать это, заполните графу Заказ покупателя на вкладке Запасы. Напомним, что сами заказы мы уже ввели (см. выше «Ввод остатков заказов»).

Рисунок 3.72. Ввод начальных остатков по разделу «Запасы»
В-третьих, если вы ввели сведения о характеристиках и партиях запасов в справочник Номенклатура после
того, как ввели остатки Стартовым помощником, то вам также придется вернуться к документу ввода остатков и указать характеристики и партии там, где это необходимо (см. рисунок 3.72).
Проверить безошибочность ввода данных о начальных остатках запасов можно с помощью отчета Остатки запасов, который находится в разделе Закупки. Пример сформированного отчета показан на рисунке 3.73. В примере установлены группировки Номенклатура и Характеристика, а также отбор по складу. Напомним, что о настройке отчетов вы можете прочитать в предыдущей главе этой книги, либо в книге «1С:Предприятие 8.2. Руководство пользователя» из комплекта документации к «1С:Управление небольшой фирмой 8».
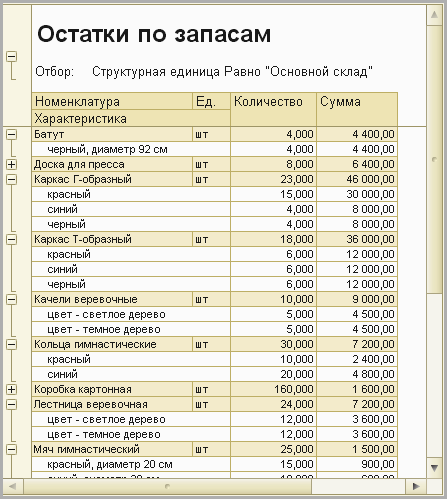
Рисунок 3.73. Отчет об остатках запасов на Основном складе
Ввод остатков по другим разделам управленческого учета
Напомним, что документы ввода начальных остатков доступны по одноименной ссылке на панели навигации раздела Предприятие. Документов Ввод начальных остатков можно ввести любое количество. Например, документов ввода остатков по разделу Запасы может быть несколько. Кстати, если вы пользуетесь Стартовым помощником несколько раз, то каждый раз будет создан новый документ.
Внешний вид документа Ввод начальных остатков определяется тем, какой раздел учета выбран в документе (рисунок 3.74).

Рисунок 3.74. Выбор раздела учета в документе ввода остатков
Для каждого раздела учета программа предложит заполнить свои реквизиты. На рисунке 3.74. показан ввод остатков по разделу Имущество.
Таким образом, ввод остатков по всем разделам управленческого учета (Запасы, Денежные средства, Расчеты с поставщиками и покупателями, Расчеты с персоналом, Расчеты с подотчетниками, Имущество, Расчеты по налогам) осуществляется с помощью одного и того же документа Ввод начальных остатков. Для остатков, которые ни относятся ни к одному из перечисленных разделов учета, в документе Ввод начальных остатков необходимо выбирать раздел Прочие разделы.
Для контроля того, все ли остатки по данным управленческого учета правильно введены в программу, можно воспользоваться отчетом Оборотно-сальдовая ведомость. Суммы дебетовых и кредитовых оборотов должны быть равны. См. рисунок 3.75.
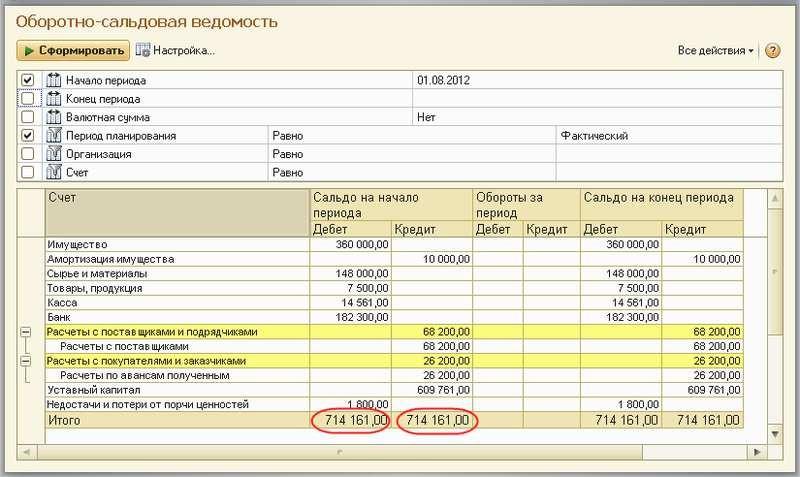
Рисунок 3.75. Контроль корректности ввода начальных остатков управленческого учета с помощью отчета
«Оборотно-сальдовая ведомость»
Отчет расположен в разделе Анализ. На панели навигации необходимо выбрать Отчеты для анализа, далее в списке отчетов – оборотно-сальдовую ведомость.
Вопросы для самоконтроля¶
- Какие классификаторы используются в программе? Почему их лучше загрузить в программу в самом начале работы?
- В каком справочнике хранятся паспортные данные сотрудников?
- Можно ли в программе вести управленческий учет хозяйственных операций от лица нескольких организаций?
- В каком разделе программы осуществляется доступ к просмотру и редактированию списка организационно- структурных единиц предприятия?
- Позволяет ли программа организовать учет на складах в разрезе ячеек? Если да, то какие начальные настройки необходимо выполнить для этого?
- В каком справочнике хранится перечень технологических операций производства?
- Можно ли в программе вести учет и планирование производственной деятельности без применения технологических операций?
- Допускается ли внесение изменений в существующий в программе план счетов управленческого учета? В каком разделе программы он находится?
- Существует ли в программе возможность ввода записей (проводок) по счетам плана счетов с помощью «ручных» операций?
- Используются ли данные об остатках и оборотах на счетах плана счетов при формировании управленческого баланса?
- Перечислите возможные значения реквизита «Тип» справочника «Номенклатура».
- Что такое «Номенклатурная группа»?
- Для чего предназначен реквизит «Ценовая группа» справочника «Номенклатура»?
- Возможно ли в программе хранение нескольких цен для одного и того же товара?
- В каких случаях обязательно ведение партионного учета запасов?
- Приведите примеры характеристик для запасов. Позволяет ли программа отключить возможность ведения учета запасов в разрезе характеристик?
- В каком разделе программы осуществляется доступ к документам ввода начальных остатков управленческого учета?
- Обязателен ли ввод остатков взаиморасчетов с контрагентами в разрезе документов, образовавших задолженность (например, расходных и приходных накладных)?
- Для чего предназначен Стартовый помощник? Можно ли ввести начальные данные без его использования?